Excel is a powerful tool for data analysis and visualization, but sometimes users may encounter errors that hinder their productivity. One common issue is the inability to insert new cells, which can be frustrating, especially when working on a critical project. In this article, we will explore the possible causes of this problem and provide solutions to help you overcome it.
Understanding the Issue
Before diving into the solutions, it's essential to understand what might be causing the issue. There are several reasons why you may not be able to insert new cells in Excel:
- Locked cells or worksheets: If the cells or worksheet is protected with a password, you won't be able to insert new cells.
- Frozen panes: If the panes are frozen, it can limit the cells that can be inserted.
- Merged cells: Merged cells can sometimes cause issues with inserting new cells.
- Hidden rows or columns: If rows or columns are hidden, it can be challenging to insert new cells.
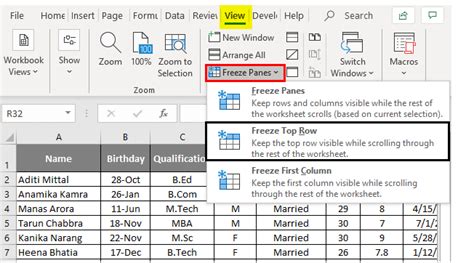
Solutions to Fix the Issue
Fortunately, there are several solutions to help you overcome the issue of not being able to insert new cells in Excel. Here are some of the most effective solutions:
Unlock the Cells or Worksheet
If the cells or worksheet is protected with a password, you'll need to unlock it before inserting new cells. To do this:
- Select the entire worksheet by pressing
Ctrl+A. - Go to the "Review" tab in the ribbon.
- Click on "Unprotect Sheet" or "Unprotect Workbook."
- Enter the password to unlock the worksheet or workbook.
Unfreeze Panes
Frozen panes can limit the cells that can be inserted. To unfreeze panes:
- Go to the "View" tab in the ribbon.
- Click on "Freeze Panes."
- Select "Unfreeze Panes" to remove the frozen panes.
Unmerge Cells
Merged cells can sometimes cause issues with inserting new cells. To unmerge cells:
- Select the merged cells.
- Go to the "Home" tab in the ribbon.
- Click on "Merge & Center."
- Select "Unmerge Cells" to unmerge the cells.
Unhide Rows or Columns
Hidden rows or columns can make it challenging to insert new cells. To unhide rows or columns:
- Select the entire worksheet by pressing
Ctrl+A. - Go to the "Home" tab in the ribbon.
- Click on "Format."
- Select "Hide & Unhide."
- Choose "Unhide Rows" or "Unhide Columns" to unhide the hidden rows or columns.
Check for Conflicting Formats
Conflicting formats can sometimes cause issues with inserting new cells. To check for conflicting formats:
- Select the entire worksheet by pressing
Ctrl+A. - Go to the "Home" tab in the ribbon.
- Click on "Format."
- Select "Clear Formats" to clear any conflicting formats.
Use the "Insert" Button
If none of the above solutions work, you can try using the "Insert" button to insert new cells. To do this:
- Select the cell where you want to insert new cells.
- Go to the "Home" tab in the ribbon.
- Click on the "Insert" button in the "Cells" group.
- Select "Insert Cells" to insert new cells.
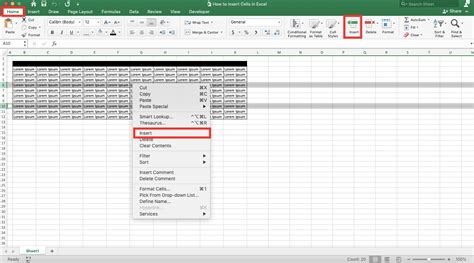
Alternative Solutions
If none of the above solutions work, there are some alternative solutions you can try:
Use the "Ctrl+Plus Sign" Shortcut
You can use the Ctrl+Plus Sign shortcut to insert new cells. To do this:
- Select the cell where you want to insert new cells.
- Press
Ctrl+Plus Signto insert new cells.
Use the "Insert" Menu
You can also use the "Insert" menu to insert new cells. To do this:
- Select the cell where you want to insert new cells.
- Go to the "Insert" menu.
- Select "Cells" to insert new cells.
Use a Macro
If you're comfortable with macros, you can create a macro to insert new cells. To do this:
- Go to the "Developer" tab in the ribbon.
- Click on "Visual Basic" to open the Visual Basic Editor.
- Create a new module by clicking on "Insert" and selecting "Module."
- Paste the following code into the module:
Sub InsertCells()
Selection.Insert Shift:=xlToRight
End Sub
- Save the macro by clicking on "File" and selecting "Save."
- Close the Visual Basic Editor.
Gallery of Excel Cant Insert New Cells
Excel Cant Insert New Cells Gallery
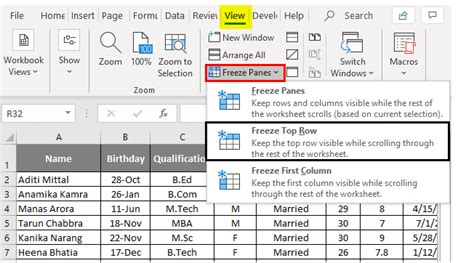
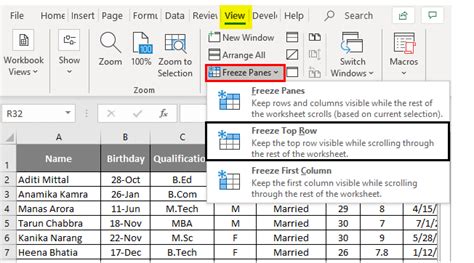
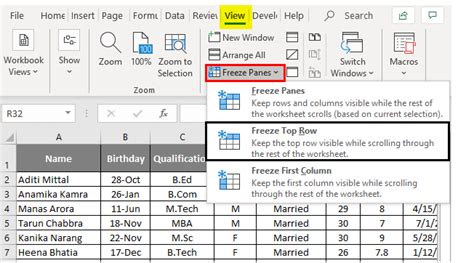
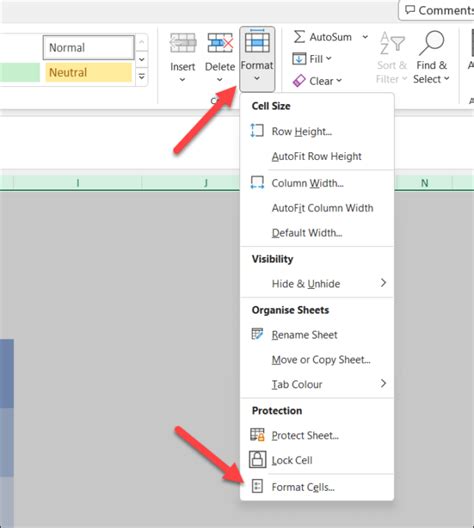
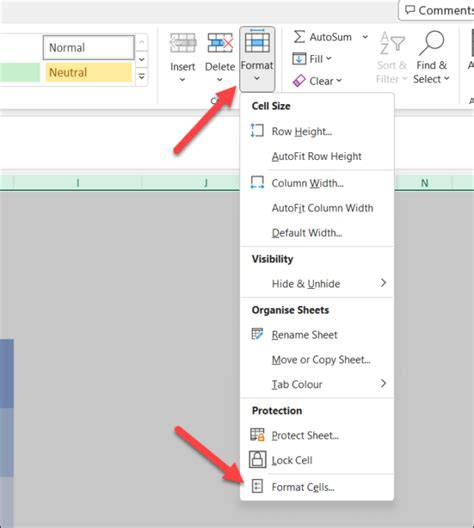
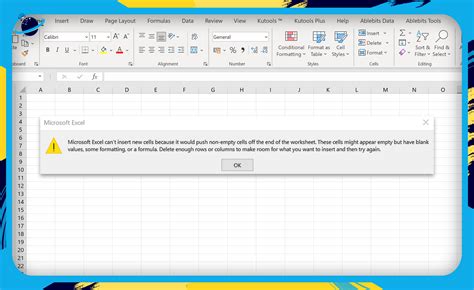
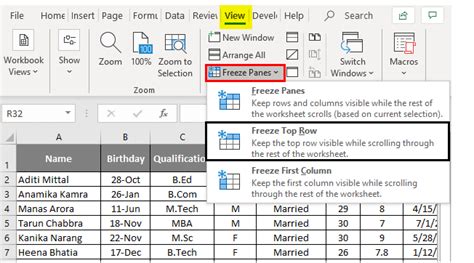
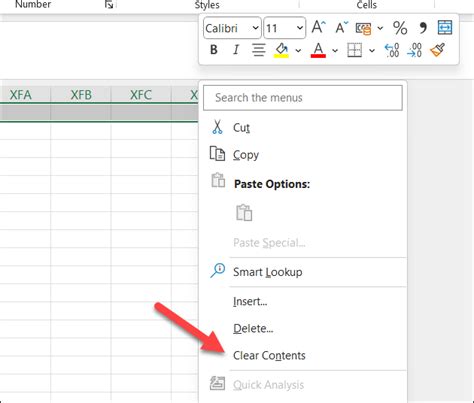
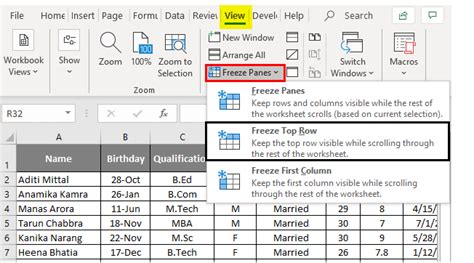
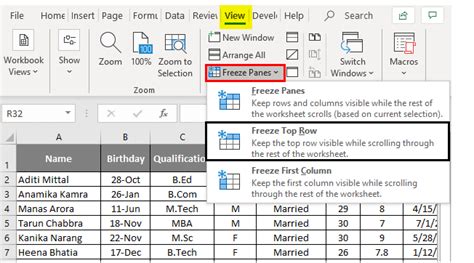
Frequently Asked Questions
Q: Why can't I insert new cells in Excel?
A: There are several reasons why you may not be able to insert new cells in Excel, including locked cells or worksheets, frozen panes, merged cells, and hidden rows or columns.
Q: How do I unlock cells or worksheets in Excel?
A: To unlock cells or worksheets in Excel, select the entire worksheet by pressing Ctrl+A, go to the "Review" tab in the ribbon, click on "Unprotect Sheet" or "Unprotect Workbook," and enter the password to unlock the worksheet or workbook.
Q: How do I unfreeze panes in Excel?
A: To unfreeze panes in Excel, go to the "View" tab in the ribbon, click on "Freeze Panes," and select "Unfreeze Panes" to remove the frozen panes.
Q: How do I unmerge cells in Excel?
A: To unmerge cells in Excel, select the merged cells, go to the "Home" tab in the ribbon, click on "Merge & Center," and select "Unmerge Cells" to unmerge the cells.
Q: How do I unhide rows or columns in Excel?
A: To unhide rows or columns in Excel, select the entire worksheet by pressing Ctrl+A, go to the "Home" tab in the ribbon, click on "Format," select "Hide & Unhide," and choose "Unhide Rows" or "Unhide Columns" to unhide the hidden rows or columns.
Conclusion
In conclusion, not being able to insert new cells in Excel can be a frustrating issue, but there are several solutions to help you overcome it. By understanding the possible causes of the issue and using the solutions outlined in this article, you should be able to insert new cells in Excel with ease. Remember to always check for conflicting formats, unlock cells or worksheets, unfreeze panes, unmerge cells, and unhide rows or columns before attempting to insert new cells.
