Are you experiencing frustration with Excel not allowing you to insert new cells? This issue can be particularly annoying when you're working on a critical project and need to add new data or rows to your spreadsheet. In this article, we'll explore the common causes of the "Excel can't insert new cells" error and provide step-by-step solutions to help you overcome this problem.
Understanding the Error
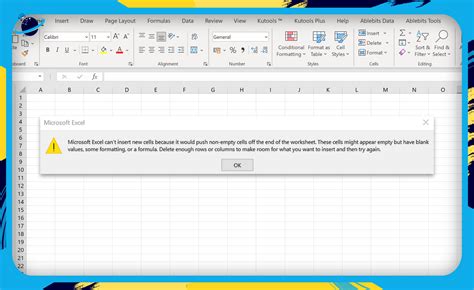
When you try to insert new cells in Excel, you might encounter an error message stating that the operation cannot be performed. This error can occur due to various reasons, such as:
- Overlapping cell ranges
- Protected worksheets or workbooks
- Frozen panes or locked cells
- Conflicting cell formatting
- Insufficient memory or system resources
Causes of the Error
To resolve the issue, it's essential to identify the underlying cause. Let's examine each possible reason in detail:
1. Overlapping Cell Ranges
When you try to insert new cells, Excel checks if the selected range overlaps with existing data or formatting. If it does, the operation is blocked to prevent data loss or formatting inconsistencies.
2. Protected Worksheets or Workbooks
If the worksheet or workbook is protected, you might not be able to insert new cells. Protection can be applied to prevent accidental changes or to restrict access to specific areas of the worksheet.
3. Frozen Panes or Locked Cells
Frozen panes or locked cells can also prevent you from inserting new cells. These features are designed to keep specific areas of the worksheet static, but they can interfere with cell insertion.
4. Conflicting Cell Formatting
Inconsistent or conflicting cell formatting can cause issues when trying to insert new cells. This can occur when different formatting options are applied to adjacent cells.
5. Insufficient Memory or System Resources
In some cases, the error might be related to system resource limitations. If your computer is running low on memory or processing power, Excel might struggle to perform tasks, including inserting new cells.
Solutions to the Error
Now that we've explored the possible causes, let's dive into the solutions to resolve the "Excel can't insert new cells" error:
1. Check for Overlapping Cell Ranges
- Select the entire worksheet by pressing Ctrl+A.
- Go to the "Home" tab and click on "Find & Select" in the "Editing" group.
- Click on "Go To Special" and select "Blanks."
- If there are any blank cells in the selected range, delete them or adjust the selection to avoid overlapping.
2. Unprotect the Worksheet or Workbook
- Go to the "Review" tab and click on "Protect Workbook" or "Protect Worksheet."
- If the worksheet or workbook is protected, enter the password to unprotect it.
- If you don't have the password, you might need to contact the file's creator or administrator.
3. Unlock Frozen Panes or Locked Cells
- Select the frozen pane or locked cell range.
- Go to the "View" tab and click on "Freeze Panes" or "Lock Cells."
- Unfreeze or unlock the selected range.
4. Resolve Conflicting Cell Formatting
- Select the cell range with conflicting formatting.
- Go to the "Home" tab and click on "Format as Table" in the "Styles" group.
- Choose a table style to apply consistent formatting.
- Alternatively, select the cell range and press Ctrl+Space to clear all formatting.
5. Close Unnecessary Applications and Free Up System Resources
- Close any unnecessary applications or background processes.
- Check your computer's memory and processing power.
- Consider upgrading your hardware or optimizing your system for better performance.
Additional Tips and Tricks
To avoid encountering the "Excel can't insert new cells" error in the future, follow these best practices:
- Regularly save your work to prevent data loss.
- Use the "Undo" feature to revert changes if needed.
- Avoid overwriting existing data or formatting.
- Keep your worksheet organized and use clear formatting.
Excel Error Image Gallery
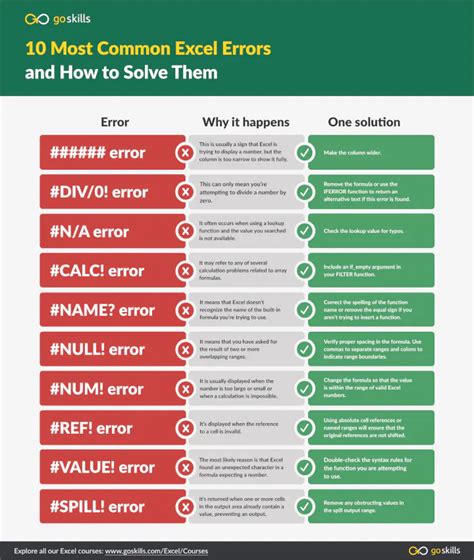
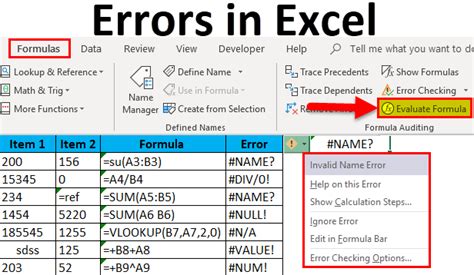
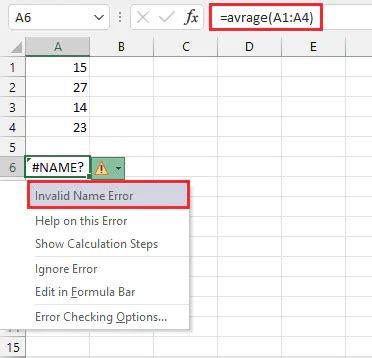
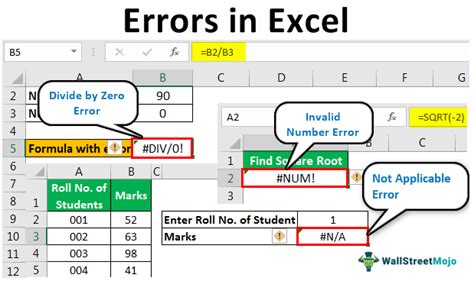
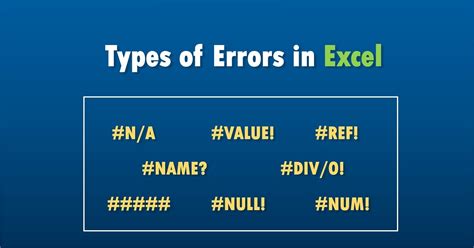
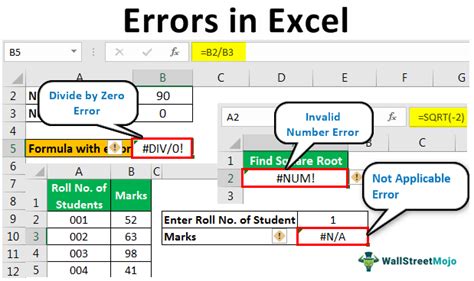
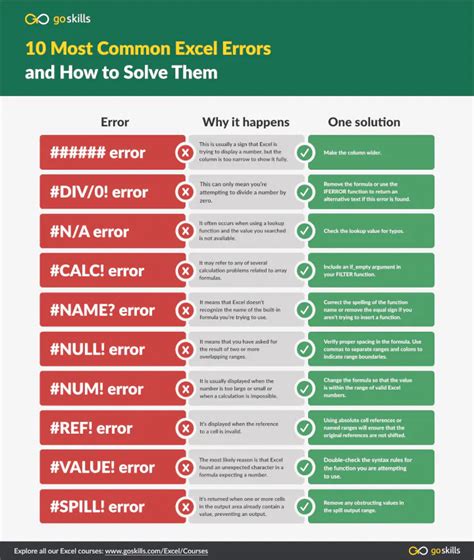
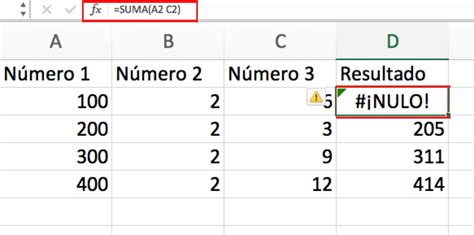
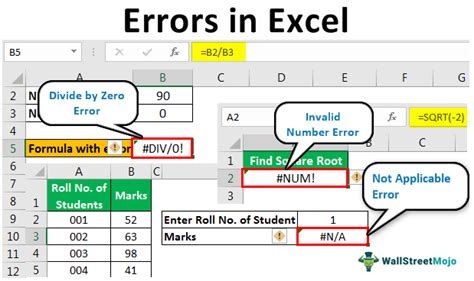
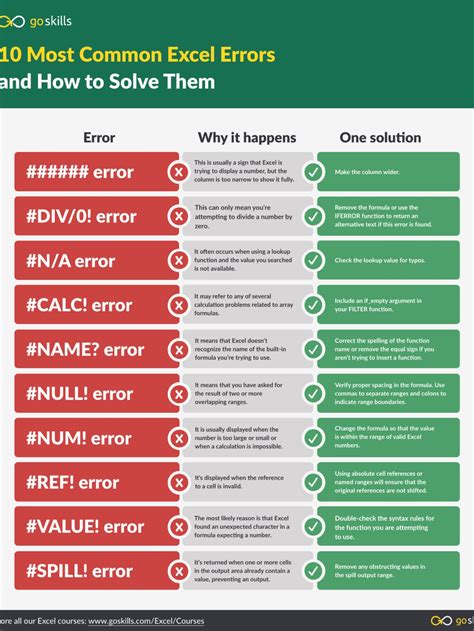
By understanding the causes and solutions to the "Excel can't insert new cells" error, you can overcome this frustrating issue and continue working on your projects efficiently. If you have any further questions or concerns, feel free to ask in the comments below.
