Intro
Master cell manipulation in filtered Excel ranges with 5 expert techniques. Learn how to select, move, and manage cells in filtered tables, using shortcuts and formulas to streamline your workflow. Discover how to avoid errors and efficiently edit data in hidden rows and columns with these actionable tips.
Moving cells in filtered Excel ranges can be a bit tricky, but there are several ways to accomplish this task. In this article, we will explore five different methods to move cells in filtered Excel ranges, along with their benefits and limitations.
The Importance of Moving Cells in Filtered Excel Ranges
When working with large datasets in Excel, filtering data is a common practice to focus on specific information. However, sometimes you need to move cells within the filtered range to perform calculations, create charts, or simply to reorganize your data. Moving cells in filtered Excel ranges can be challenging, but with the right techniques, you can overcome this hurdle.
Method 1: Using the "Go To Special" Feature
One way to move cells in filtered Excel ranges is by using the "Go To Special" feature. This feature allows you to select specific cells within the filtered range.
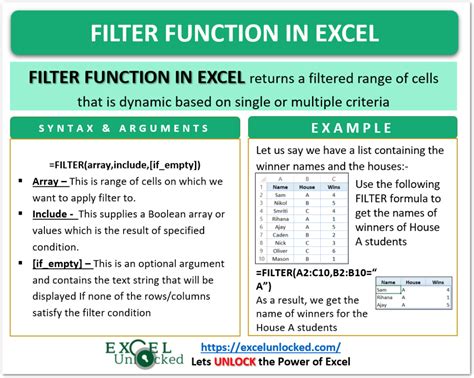
To use the "Go To Special" feature:
- Select the cell where you want to move the data.
- Go to the "Home" tab in the Excel ribbon.
- Click on "Find & Select" in the "Editing" group.
- Select "Go To Special" from the drop-down menu.
- In the "Go To Special" dialog box, select "Visible cells only" and click "OK".
- Select the cells you want to move and drag them to the desired location.
Method 2: Using the "Offset" Function
Another way to move cells in filtered Excel ranges is by using the "Offset" function. This function allows you to reference a range of cells and then move them to a different location.
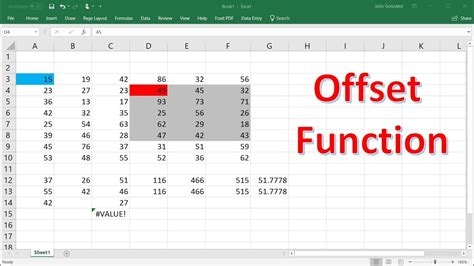
To use the "Offset" function:
- Select the cell where you want to move the data.
- Type "=OFFSET(" and select the range of cells you want to move.
- Enter the number of rows and columns you want to move the cells.
- Close the parenthesis and press "Enter".
Method 3: Using the "VLOOKUP" Function
The "VLOOKUP" function is another way to move cells in filtered Excel ranges. This function allows you to look up values in a table and return corresponding data.
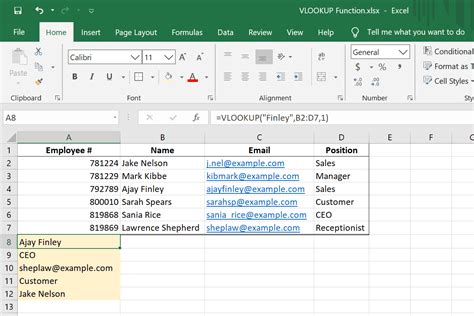
To use the "VLOOKUP" function:
- Select the cell where you want to move the data.
- Type "=VLOOKUP(" and select the value you want to look up.
- Enter the range of cells where the value is located.
- Enter the column number that contains the data you want to return.
- Close the parenthesis and press "Enter".
Method 4: Using the "INDEX/MATCH" Function
The "INDEX/MATCH" function is a more powerful alternative to the "VLOOKUP" function. It allows you to look up values in a table and return corresponding data.
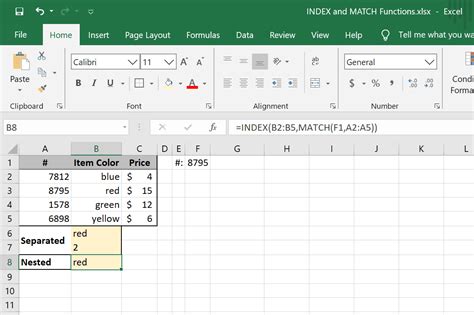
To use the "INDEX/MATCH" function:
- Select the cell where you want to move the data.
- Type "=INDEX(" and select the range of cells where the data is located.
- Enter the row number and column number that contains the data you want to return.
- Type "MATCH(" and select the value you want to look up.
- Enter the range of cells where the value is located.
- Close the parenthesis and press "Enter".
Method 5: Using Power Query
Power Query is a powerful tool in Excel that allows you to manipulate and analyze data. You can use Power Query to move cells in filtered Excel ranges.
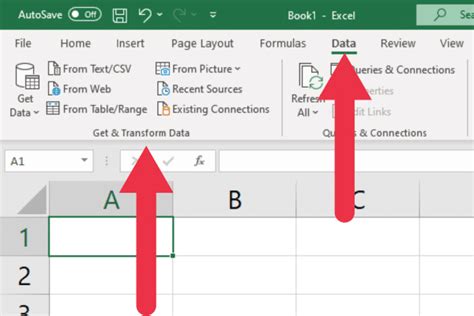
To use Power Query:
- Select the range of cells you want to move.
- Go to the "Data" tab in the Excel ribbon.
- Click on "From Table/Range" in the "Get & Transform Data" group.
- In the "Power Query Editor", select the "Filter" button.
- Select the filter criteria and click "OK".
- In the "Power Query Editor", select the "Close & Load" button.
- Select the cell where you want to move the data.
Gallery of Excel Filtered Range Images
Excel Filtered Range Images
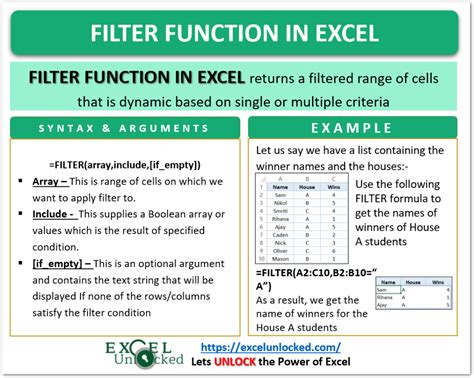
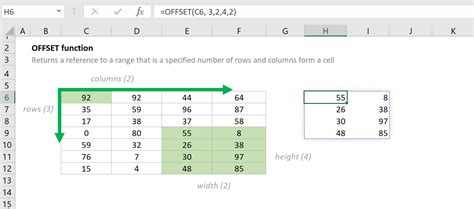
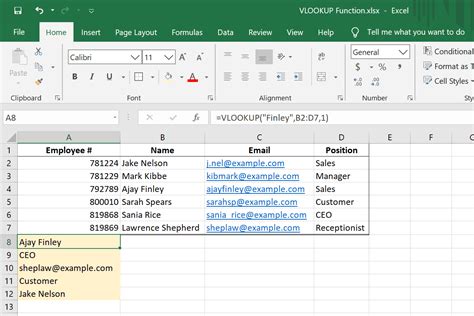
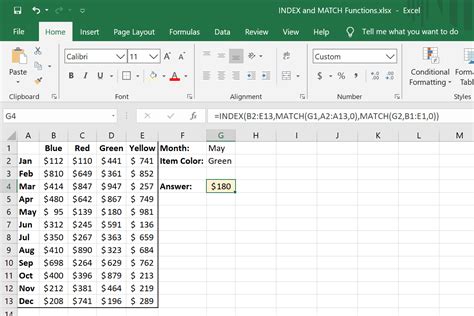

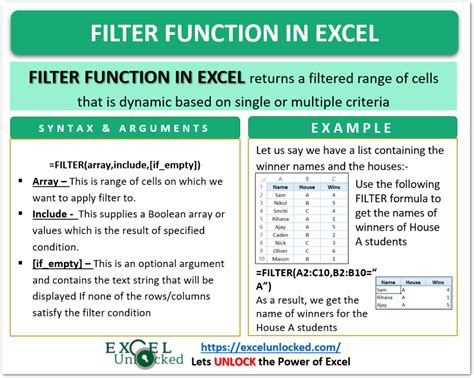
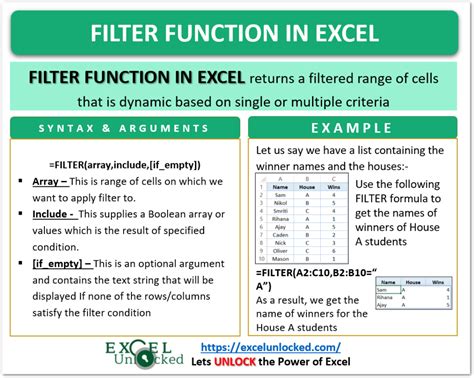
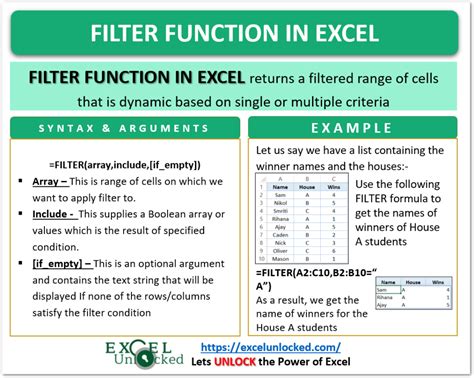
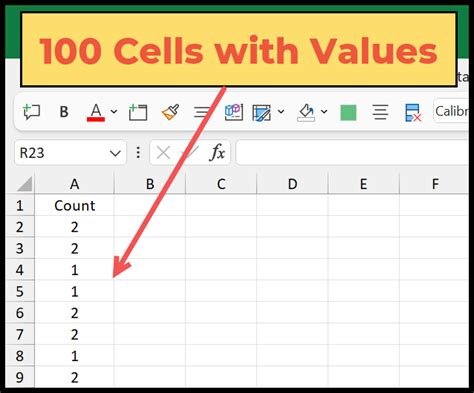
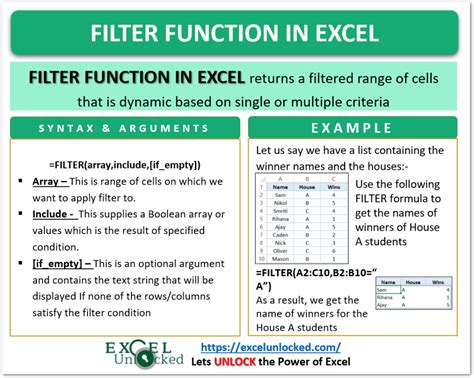
In conclusion, moving cells in filtered Excel ranges can be accomplished using various methods, including the "Go To Special" feature, the "Offset" function, the "VLOOKUP" function, the "INDEX/MATCH" function, and Power Query. Each method has its benefits and limitations, and the choice of method depends on the specific requirements of your task. By mastering these methods, you can efficiently manipulate your data and make the most out of your Excel experience.
Take Action
Which method do you prefer to use when moving cells in filtered Excel ranges? Share your experience and tips in the comments below.
