Intro
Discover why Excel wont open in Protected View and learn how to troubleshoot the issue. Explore the common causes, such as file format compatibility, macro security settings, and software conflicts. Get step-by-step fixes to resolve the problem, including updating software, adjusting trust center settings, and more.
Microsoft Excel is a widely used spreadsheet software for data analysis and visualization. However, some users may encounter issues when trying to open Excel files, particularly when they are set to open in Protected View. This can be frustrating, especially when you need to access important data or complete tasks urgently. In this article, we will explore the causes of Excel not being able to open in Protected View and provide step-by-step solutions to resolve this issue.
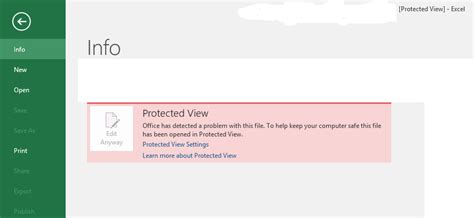
What is Protected View in Excel?
Protected View is a security feature in Excel that helps protect your computer from potentially malicious files. When a file is opened in Protected View, Excel restricts the file's ability to run macros, access external data, and execute other potentially hazardous actions. This feature is designed to prevent malware and other types of cyber threats from infecting your system.
Causes of Excel Not Opening in Protected View
There are several reasons why Excel may not be able to open in Protected View. Some of the most common causes include:
- Corrupted or damaged files: If the Excel file is corrupted or damaged, it may not be able to open in Protected View.
- Outdated software: Using an outdated version of Excel can cause compatibility issues, leading to problems opening files in Protected View.
- Disabled Protected View: If Protected View is disabled, Excel will not be able to open files in this mode.
- File associations: Issues with file associations can prevent Excel from opening files in Protected View.
- Registry problems: Corruption in the Windows registry can also cause problems opening Excel files in Protected View.
Fixes for Excel Not Opening in Protected View
Fortunately, there are several solutions to resolve the issue of Excel not being able to open in Protected View. Here are some step-by-step fixes:
Method 1: Enable Protected View
- Open Excel and click on the "File" tab.
- Click on "Options" and select "Trust Center."
- Click on "Trust Center Settings" and select "Protected View."
- Check the box next to "Enable Protected View for files originating from the internet."
- Click "OK" to save changes.
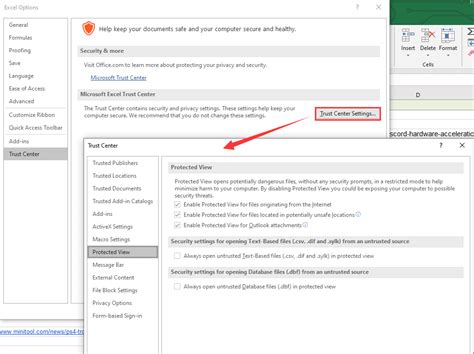
Method 2: Update Excel Software
- Open Excel and click on the "File" tab.
- Click on "Account" and select "Update Options."
- Click on "Update Now" to check for updates.
- If updates are available, follow the prompts to install them.
Method 3: Repair Office Installation
- Close all Office applications, including Excel.
- Open the Control Panel and select "Programs and Features."
- Find the Microsoft Office installation and select "Change."
- Select "Repair" and follow the prompts to repair the installation.
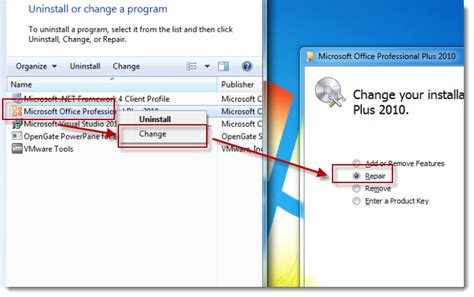
Method 4: Reset File Associations
- Right-click on the Excel file and select "Properties."
- Click on the "General" tab and select "Change."
- Select "Excel" as the default program to open the file.
- Click "OK" to save changes.
Method 5: Registry Fix
- Press the Windows key + R to open the Run dialog box.
- Type "regedit" and press Enter to open the Registry Editor.
- Navigate to the following key: HKEY_CURRENT_USER\Software\Microsoft\Office\16.0\Excel\Security
- Right-click on the "Security" key and select "New" > "DWORD (32-bit) value."
- Name the value "ProtectedView" and set the value to 1.
- Click "OK" to save changes.
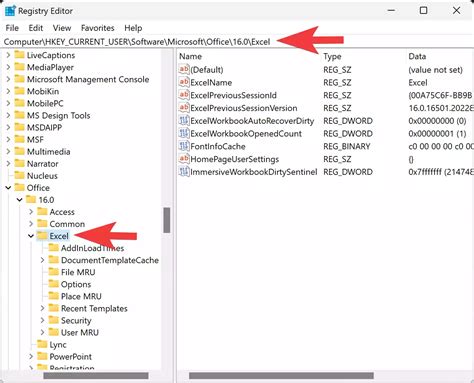
Gallery of Excel Protected View Images
Excel Protected View Images
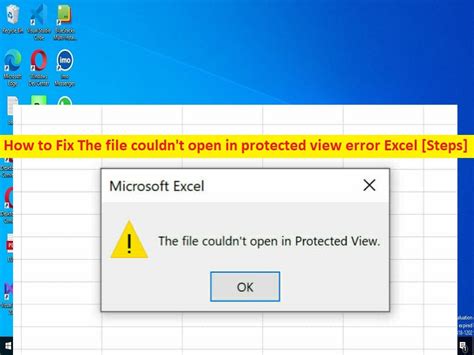
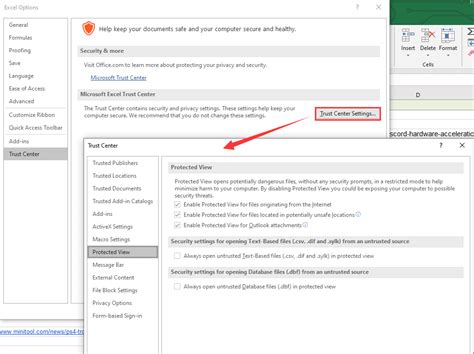
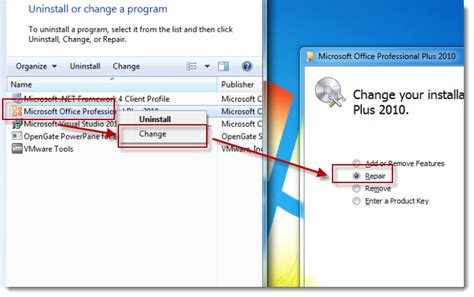
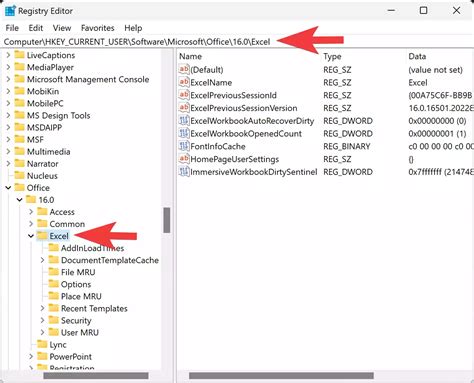
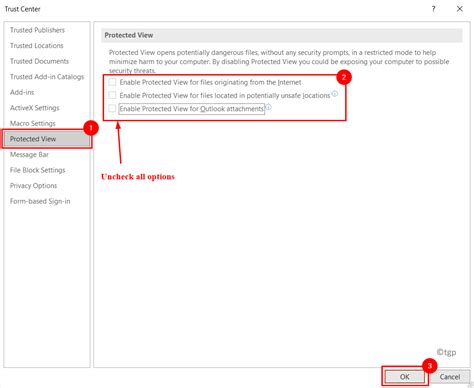
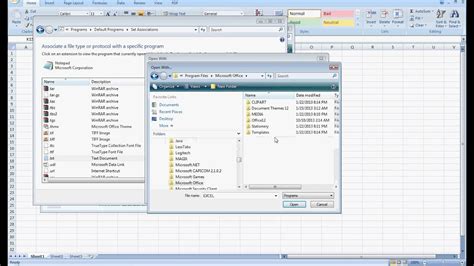
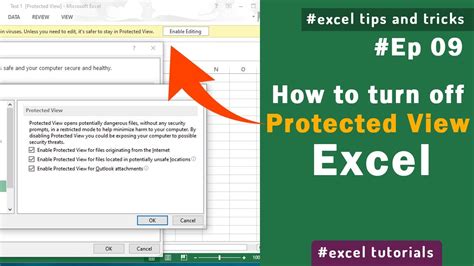
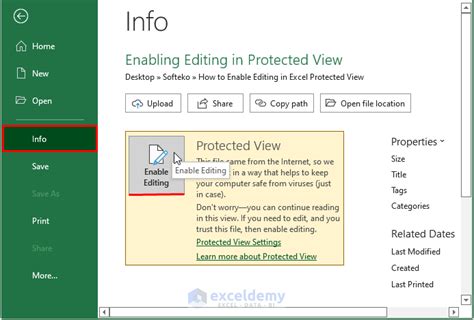
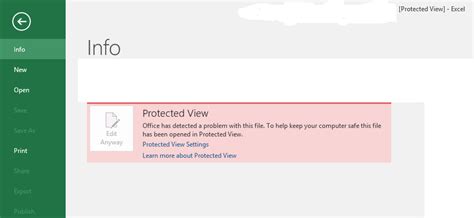
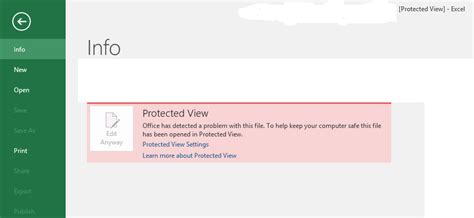
Conclusion
Excel's Protected View is an essential security feature that helps prevent malware and other cyber threats from infecting your system. However, issues can arise when trying to open Excel files in Protected View. By understanding the causes of this issue and following the step-by-step solutions provided, you can resolve the problem and ensure that your Excel files open safely and securely. If you have any further questions or concerns, feel free to comment below.
