Intro
Discover how to create Excel cascading drop downs with ease. Learn three efficient methods to create dependent dropdown lists, including using data validation, VLOOKUP, and named ranges. Improve data entry efficiency and reduce errors with these simple yet powerful techniques, ideal for Excel users of all levels.
The art of creating Excel cascading drop downs is a game-changer for data management and analysis. These dynamic drop downs enable users to select from a list of options that are dependent on previous selections, making it easier to navigate complex data sets. In this article, we'll explore three methods for creating Excel cascading drop downs, helping you to enhance your spreadsheet skills and streamline your workflow.
The Importance of Cascading Drop Downs
Cascading drop downs are particularly useful when working with large data sets or when creating interactive dashboards. By allowing users to narrow down their options based on previous selections, cascading drop downs reduce the complexity of data entry and minimize errors. They also facilitate better data analysis, enabling users to focus on specific subsets of data.
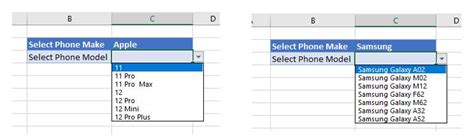
Method 1: Using Data Validation
One of the most straightforward methods for creating cascading drop downs is by using data validation. This approach relies on creating a series of drop-down lists that are linked to specific cells or ranges.
Step-by-Step Guide to Creating Cascading Drop Downs Using Data Validation
- Select the cell where you want to create the first drop-down list.
- Go to the "Data" tab and click on "Data Validation."
- In the "Data Validation" dialog box, select "List" from the "Allow" dropdown menu.
- Specify the range of cells that contains the list of options for the first drop-down list.
- Click "OK" to apply the data validation rule.
- Repeat steps 1-5 for each subsequent drop-down list, ensuring that each list is linked to the previous selection.
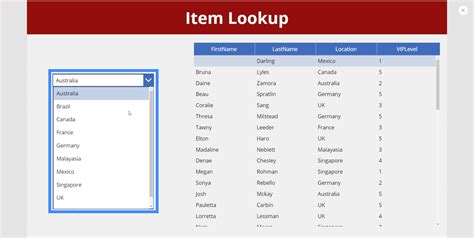
Method 2: Using Indirect Function
Another approach for creating cascading drop downs is by using the INDIRECT function in combination with named ranges. This method is more flexible than the data validation approach, as it allows for more complex logic and multiple levels of dependencies.
Step-by-Step Guide to Creating Cascading Drop Downs Using INDIRECT Function
- Create a named range for each list of options.
- In the cell where you want to create the first drop-down list, enter the following formula:
=INDIRECT("RangeName") - Replace "RangeName" with the actual name of the named range.
- Create a drop-down list using data validation, linking it to the cell with the INDIRECT formula.
- Repeat steps 2-4 for each subsequent drop-down list, ensuring that each list is linked to the previous selection.
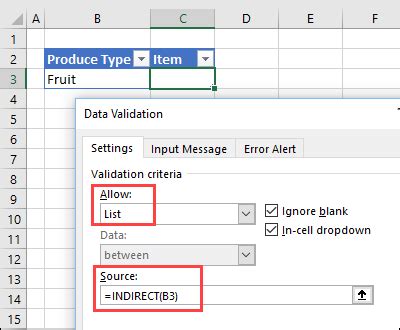
Method 3: Using VBA Macros
For more advanced users, creating cascading drop downs can be achieved using VBA macros. This approach requires creating a user-defined function that updates the list of options based on previous selections.
Step-by-Step Guide to Creating Cascading Drop Downs Using VBA Macros
- Open the Visual Basic Editor (VBE) by pressing "Alt + F11" or navigating to "Developer" > "Visual Basic" in the ribbon.
- In the VBE, create a new module by clicking "Insert" > "Module."
- Paste the following code into the module:
Sub UpdateDropDowns() Dim ws As Worksheet Set ws = ThisWorkbook.ActiveSheet Dim rng As Range Set rng = ws.Range("A1") ' Update the list of options based on previous selections If rng.Value = "Option1" Then ws.Range("B1").Value = "List1" ElseIf rng.Value = "Option2" Then ws.Range("B1").Value = "List2" End If End Sub - Save the module and close the VBE.
- Create a button or link to run the macro, updating the list of options based on previous selections.
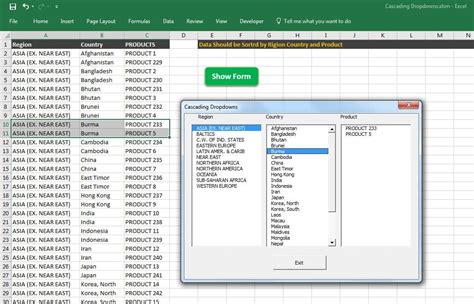
Gallery of Cascading Drop Down Examples
Cascading Drop Down Examples
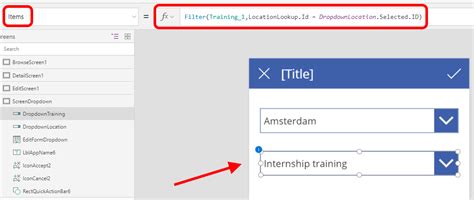
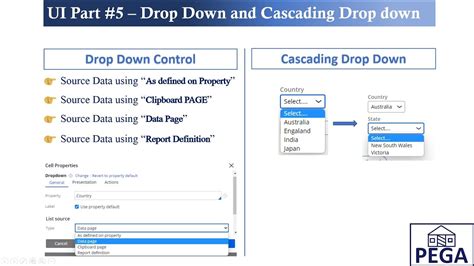
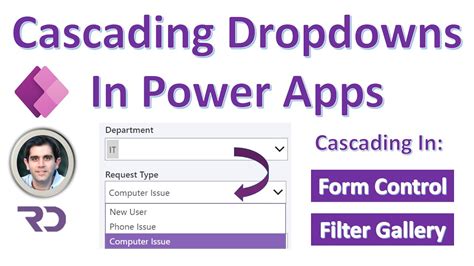
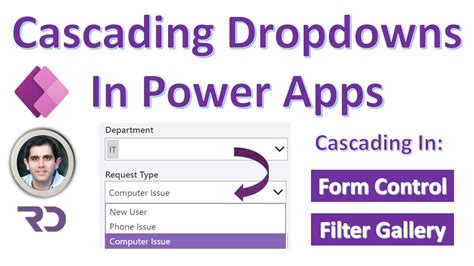
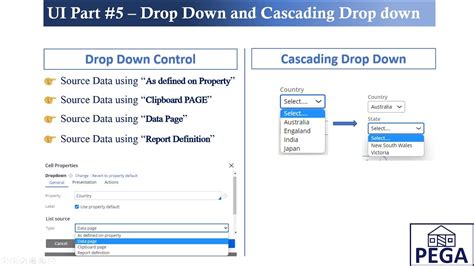
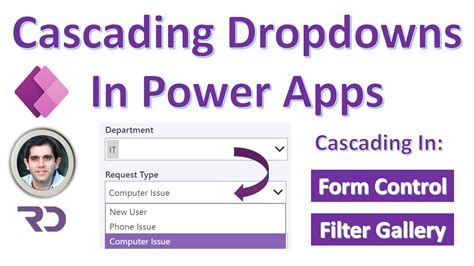
We hope this comprehensive guide has equipped you with the knowledge and skills to create Excel cascading drop downs like a pro. Whether you're a beginner or an advanced user, these methods will help you streamline your workflow and enhance your data analysis capabilities.
