The VLOOKUP function in Excel is a powerful tool used to search for a value in a table and return a corresponding value from another column. However, by default, VLOOKUP is case-insensitive, which means it treats "apple" and "Apple" as the same value. This can lead to incorrect results if you need to differentiate between values based on their case. Fortunately, there are ways to use a case-sensitive VLOOKUP in Excel.
In this article, we will explore five methods to perform a case-sensitive VLOOKUP in Excel. Whether you're a beginner or an advanced user, these methods will help you achieve accurate results in your data analysis.
Understanding the Need for Case-Sensitive VLOOKUP
Before we dive into the methods, let's understand why case-sensitivity is important in VLOOKUP. In many scenarios, data is case-sensitive, and treating "apple" and "Apple" as the same value can lead to incorrect results. For example, if you're analyzing data on product names, you may want to differentiate between "Apple" (the company) and "apple" (the fruit).
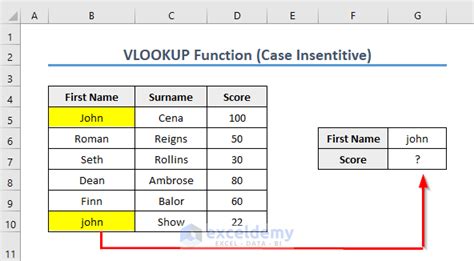
Method 1: Using the INDEX-MATCH Function
One way to perform a case-sensitive VLOOKUP is by using the INDEX-MATCH function combination. This method is more flexible and powerful than VLOOKUP and allows you to perform a case-sensitive search.
The syntax for the INDEX-MATCH function is:
=INDEX(range, MATCH(lookup_value, range, [match_type])
To perform a case-sensitive search, you can use the MATCH function with the [match_type] argument set to 0, which performs an exact match.
Example:
=INDEX(B:B, MATCH("Apple", A:A, 0))
This formula searches for the exact value "Apple" in column A and returns the corresponding value from column B.
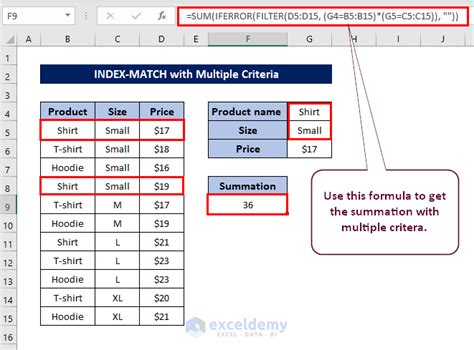
Method 2: Using the VLOOKUP Function with the IF Function
Another method to perform a case-sensitive VLOOKUP is by using the VLOOKUP function in combination with the IF function. This method checks if the lookup value matches the value in the table, and if it does, it returns the corresponding value.
The syntax for this method is:
=IF(VLOOKUP(lookup_value, range, column_index, [range_lookup]) = lookup_value, VLOOKUP(lookup_value, range, column_index, [range_lookup]), "Not Found")
To perform a case-sensitive search, you can use the IF function to check if the lookup value matches the value in the table.
Example:
=IF(VLOOKUP("Apple", A:B, 2, FALSE) = "Apple", VLOOKUP("Apple", A:B, 2, FALSE), "Not Found")
This formula searches for the exact value "Apple" in column A and returns the corresponding value from column B.
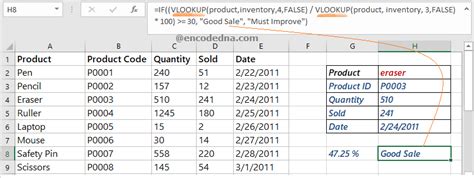
Method 3: Using the FILTERXML Function
If you're using Excel 2019 or later, you can use the FILTERXML function to perform a case-sensitive VLOOKUP. This function allows you to filter XML data based on a specific criteria.
The syntax for the FILTERXML function is:
=FILTERXML(xml, xpath)
To perform a case-sensitive search, you can use the FILTERXML function with an XPath expression that searches for the exact value.
Example:
=FILTERXML("<t><d>Apple</d><d>Banana</d></t>", "//d[.='Apple']")
This formula searches for the exact value "Apple" in the XML data and returns the corresponding value.
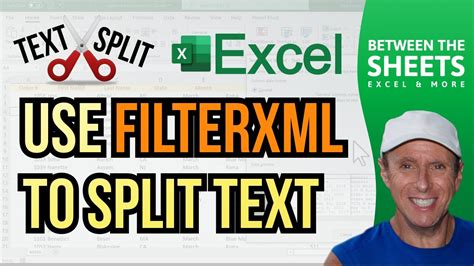
Method 4: Using the VLOOKUP Function with the EXACT Function
Another method to perform a case-sensitive VLOOKUP is by using the VLOOKUP function in combination with the EXACT function. This method checks if the lookup value matches the value in the table, and if it does, it returns the corresponding value.
The syntax for this method is:
=VLOOKUP(lookup_value, range, column_index, [range_lookup])
To perform a case-sensitive search, you can use the EXACT function to check if the lookup value matches the value in the table.
Example:
=VLOOKUP(EXACT("Apple", A:A), A:B, 2, FALSE)
This formula searches for the exact value "Apple" in column A and returns the corresponding value from column B.
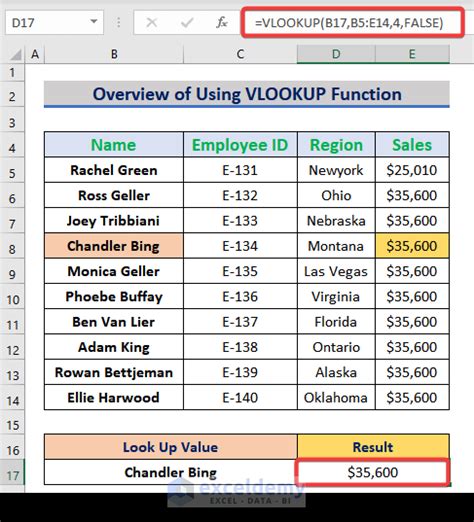
Method 5: Using the Power Query
If you're using Excel 2010 or later, you can use the Power Query feature to perform a case-sensitive VLOOKUP. This feature allows you to create a query that searches for data based on specific criteria.
To create a Power Query, follow these steps:
- Go to the "Data" tab in the ribbon.
- Click on "New Query" and select "From Other Sources".
- Select "Blank Query" and click "OK".
- In the Query Editor, click on "Add Column" and select "Custom Column".
- In the formula bar, enter the following formula:
=Text.Upper([Column1]) - Click "OK" and then click on "Close & Load".
This will create a new column with the case-sensitive values. You can then use the VLOOKUP function to search for the values in this column.
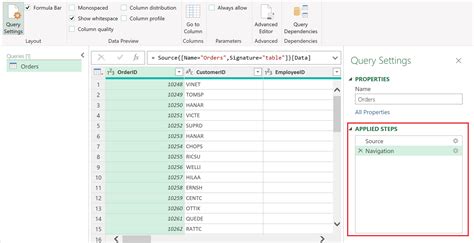
Gallery of Case Sensitive Vlookup Examples
Case Sensitive Vlookup Examples
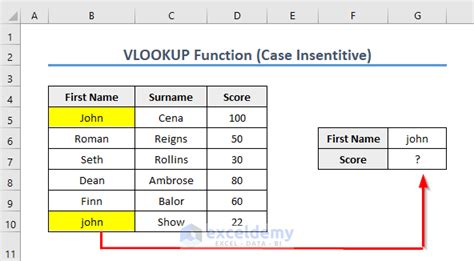
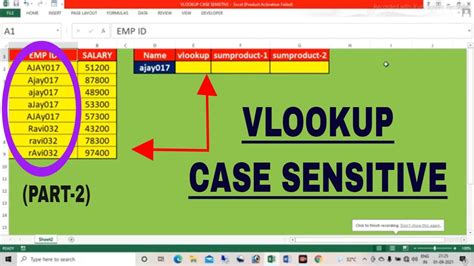
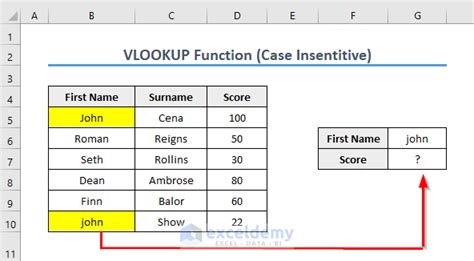
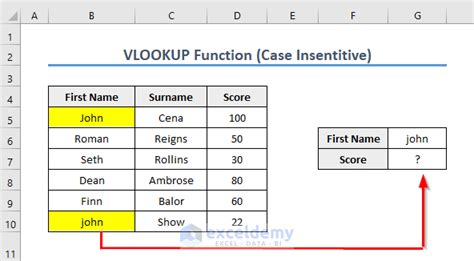
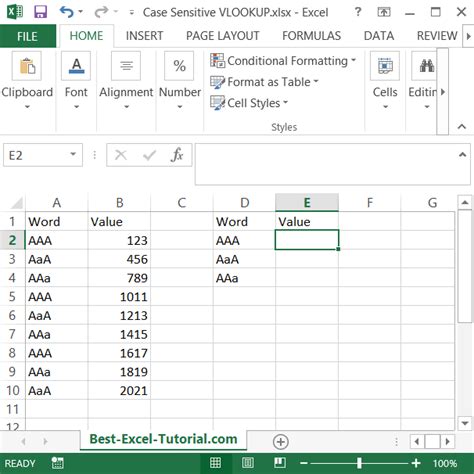
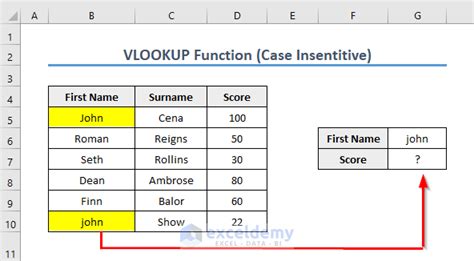
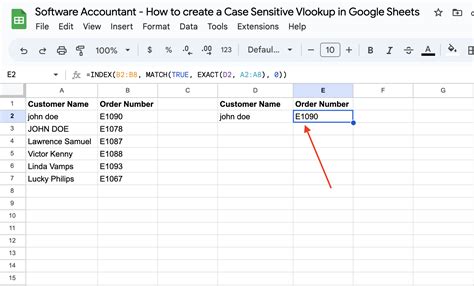
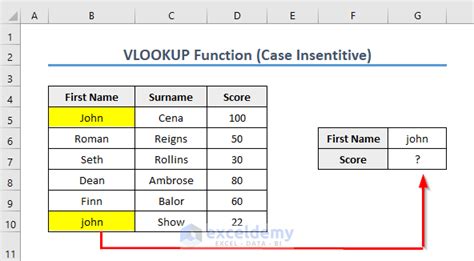
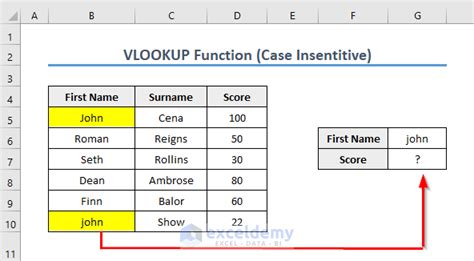
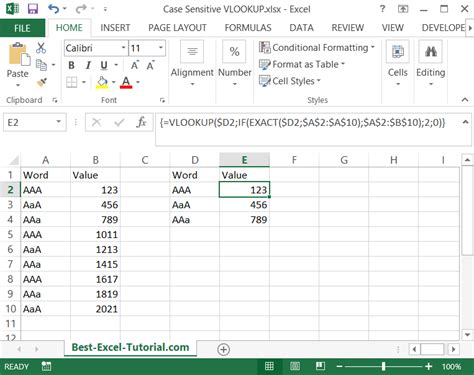
Conclusion
In this article, we explored five methods to perform a case-sensitive VLOOKUP in Excel. Whether you're using the INDEX-MATCH function, the VLOOKUP function with the IF function, the FILTERXML function, the VLOOKUP function with the EXACT function, or the Power Query, these methods will help you achieve accurate results in your data analysis. By understanding the importance of case-sensitivity in VLOOKUP, you can ensure that your data analysis is accurate and reliable.
We hope this article has been helpful in your Excel journey. If you have any questions or need further assistance, please don't hesitate to ask. Happy Excelling!
