Unlock the Power of Dark Mode in Excel Cells
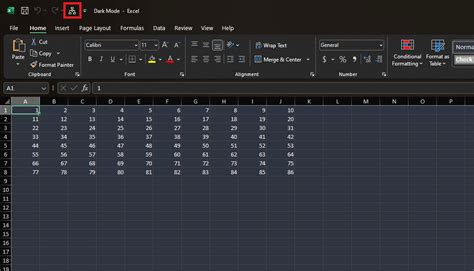
In recent years, dark mode has become increasingly popular among computer users. It not only helps reduce eye strain but also conserves battery life on laptops and mobile devices. Microsoft Excel, being one of the most widely used spreadsheet software, has also incorporated dark mode into its interface. However, enabling dark mode for individual cells in Excel is not as straightforward as toggling a switch. In this article, we will explore seven ways to enable dark mode for Excel cells.
Excel cells are the building blocks of any spreadsheet, and customizing their appearance can greatly enhance the overall user experience. While Excel's default theme is set to a light mode, you can easily change the cell colors to a darker theme using various methods. Before we dive into the methods, it's essential to understand the benefits of using dark mode in Excel.
Benefits of Using Dark Mode in Excel
Using dark mode in Excel can have several benefits, including:
- Reduced eye strain: Dark mode can help reduce eye strain caused by staring at bright screens for extended periods.
- Improved readability: Dark mode can make text and numbers more readable, especially for users with visual impairments.
- Customization: Dark mode allows users to customize the appearance of their spreadsheets, making them more visually appealing.
Method 1: Using Excel's Built-in Theme
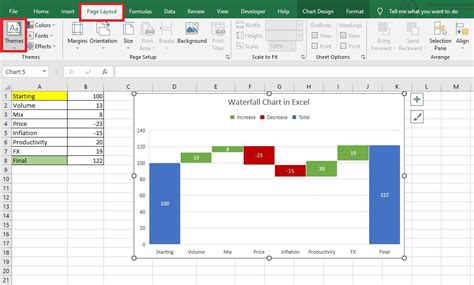
One of the easiest ways to enable dark mode for Excel cells is to use the software's built-in theme. To do this:
- Open Excel and click on the "File" tab.
- Click on "Options" and then select "General."
- Under the "Personalize your copy of Microsoft Office" section, click on the "Office Theme" dropdown menu.
- Select "Black" or "Dark Gray" from the dropdown menu.
- Click "OK" to apply the changes.
This method will change the overall theme of your Excel spreadsheet to dark mode. However, it may not be suitable for users who want to customize individual cells.
Method 2: Using Conditional Formatting
Conditional formatting is a powerful tool in Excel that allows users to change the appearance of cells based on specific conditions. To enable dark mode for individual cells using conditional formatting:
- Select the cells you want to format.
- Go to the "Home" tab and click on "Conditional Formatting."
- Select "New Rule" and then choose "Use a formula to determine which cells to format."
- Enter the formula
=A1>0(assuming you want to format cells with values greater than 0). - Click on the "Format" button and select a dark background color.
- Click "OK" to apply the changes.
This method allows users to customize individual cells based on specific conditions. However, it may not be suitable for users who want to apply dark mode to all cells.
Method 3: Using Excel's Cell Styles
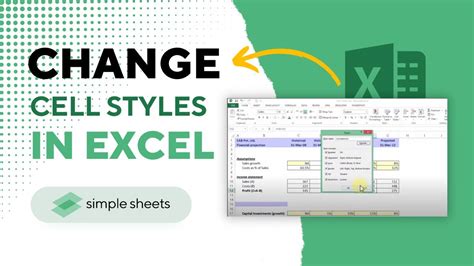
Excel's cell styles feature allows users to create custom styles for cells. To enable dark mode for individual cells using cell styles:
- Select the cells you want to format.
- Go to the "Home" tab and click on "Cell Styles."
- Click on "New Cell Style" and enter a name for the style.
- Select a dark background color and font color.
- Click "OK" to apply the changes.
This method allows users to create custom styles for individual cells. However, it may not be suitable for users who want to apply dark mode to all cells.
Method 4: Using VBA Macros
VBA macros are a powerful tool in Excel that allows users to automate tasks. To enable dark mode for individual cells using VBA macros:
- Open the Visual Basic Editor by pressing "Alt + F11" or by navigating to "Developer" > "Visual Basic."
- Create a new module by clicking on "Insert" > "Module."
- Paste the following code:
Range("A1").Interior.Color = vbBlack - Replace "A1" with the range of cells you want to format.
- Click "Run" to apply the changes.
This method allows users to automate the process of enabling dark mode for individual cells. However, it may not be suitable for users who are not familiar with VBA macros.
Method 5: Using Excel's Built-in Dark Gray Theme

Excel's built-in dark gray theme is a convenient way to enable dark mode for individual cells. To do this:
- Open Excel and click on the "File" tab.
- Click on "Options" and then select "General."
- Under the "Personalize your copy of Microsoft Office" section, click on the "Office Theme" dropdown menu.
- Select "Dark Gray" from the dropdown menu.
- Click "OK" to apply the changes.
This method is similar to Method 1, but it uses a built-in dark gray theme instead of a black theme.
Method 6: Using Excel's Cell Formatting
Excel's cell formatting feature allows users to customize the appearance of individual cells. To enable dark mode for individual cells using cell formatting:
- Select the cells you want to format.
- Go to the "Home" tab and click on "Font."
- Select a dark font color.
- Click on the "Fill" button and select a dark background color.
- Click "OK" to apply the changes.
This method allows users to customize individual cells using a variety of formatting options.
Method 7: Using a Third-Party Add-in
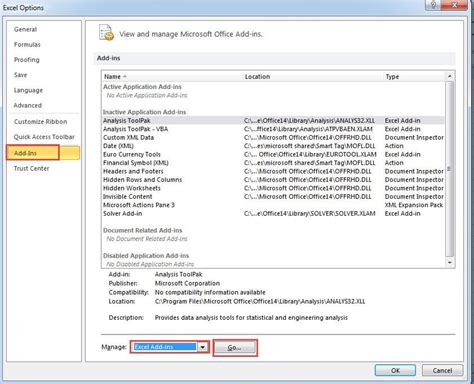
There are several third-party add-ins available that can help users enable dark mode for individual cells. To do this:
- Search for a third-party add-in that supports dark mode.
- Download and install the add-in.
- Follow the instructions provided by the add-in to enable dark mode.
This method may require users to purchase a subscription or a one-time license fee.
Excel Dark Mode Image Gallery
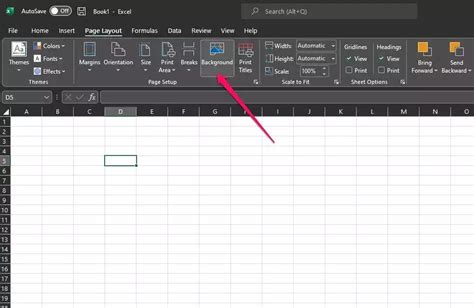
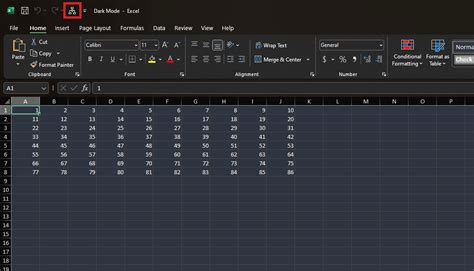
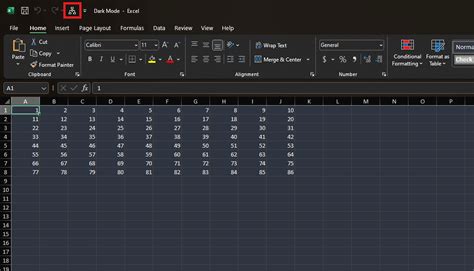
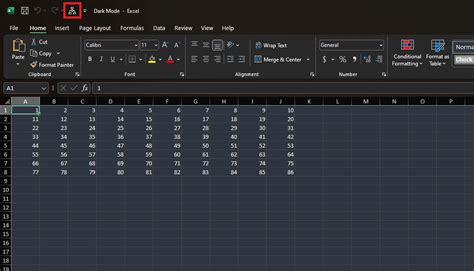
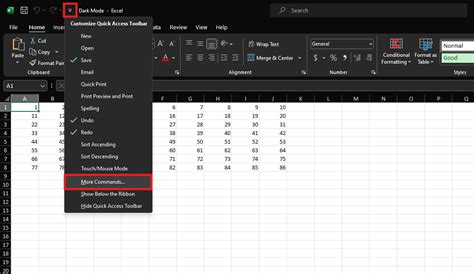
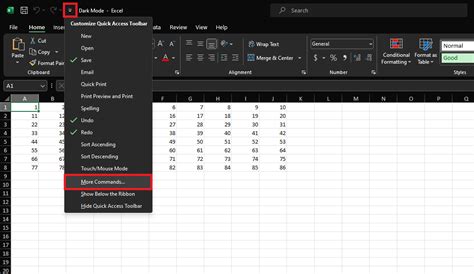
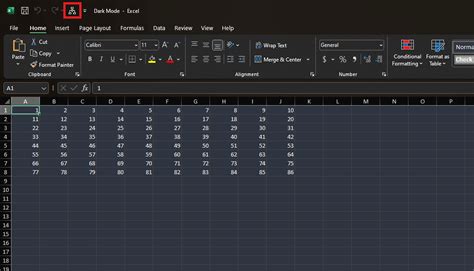
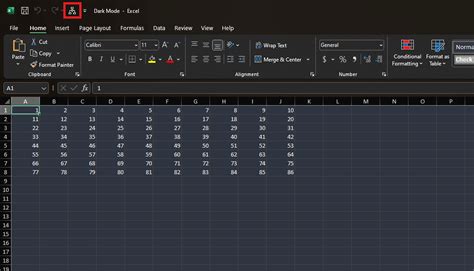
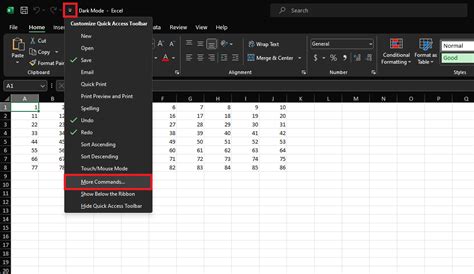
We hope this article has helped you learn how to enable dark mode for individual cells in Excel. Whether you're looking to reduce eye strain or simply want to customize the appearance of your spreadsheets, there's a method that's right for you. Try out one of the methods above and see the difference it can make in your Excel experience.
