Excel cell not highlighting can be frustrating, especially when you need to emphasize specific data or track changes. Highlighting cells is a fundamental feature in Excel, and not being able to do so can hinder your productivity. In this article, we will explore the possible causes of this issue and provide quick fixes to get you back on track.
Why Won't Excel Cells Highlight?
Before we dive into the solutions, let's examine some common reasons why Excel cells might not be highlighting:
- Conditional Formatting Issues: Sometimes, conditional formatting rules can interfere with cell highlighting. If you have multiple rules applied to a cell or range, it may prevent highlighting.
- Locked Cells: If a cell is locked, you won't be able to select or highlight it. This is often the case when working with protected worksheets or ranges.
- Cell Formatting: Certain cell formatting options, such as borders or shading, can affect highlighting.
- Excel Version or Update Issues: Using an outdated or incompatible version of Excel can lead to highlighting problems.
- Corrupted Files or Workbooks: In some cases, corrupted files or workbooks can cause highlighting issues.
Quick Fixes for Excel Cell Not Highlighting
Try these quick fixes to resolve the issue:
Check Conditional Formatting
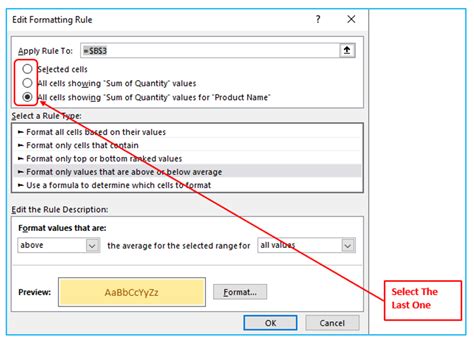
- Select the cell or range that's not highlighting.
- Go to the Home tab in the Excel ribbon.
- Click on the Conditional Formatting button in the Styles group.
- Check if there are any rules applied to the selected cells. If there are, try deleting or modifying them to see if it resolves the issue.
Unlock Cells
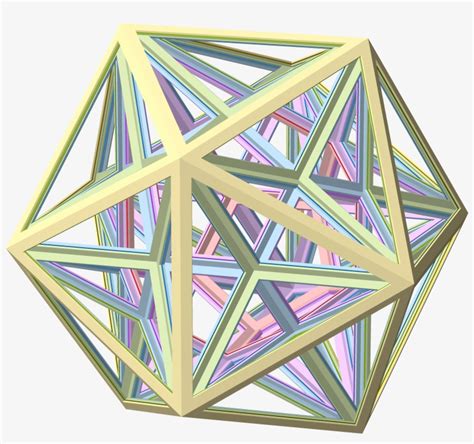
- Select the cell or range that's not highlighting.
- Go to the Review tab in the Excel ribbon.
- Click on the Protect Workbook or Protect Sheet button, depending on your worksheet's protection settings.
- Uncheck the "Locked" option to unlock the cells.
Reset Cell Formatting
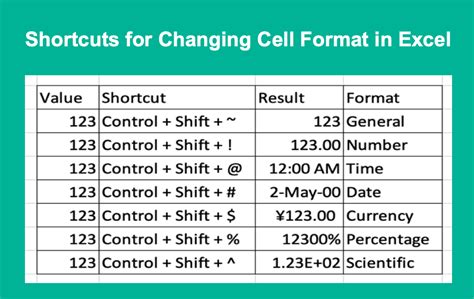
- Select the cell or range that's not highlighting.
- Go to the Home tab in the Excel ribbon.
- Click on the Format Cells button in the Cells group.
- In the Format Cells dialog box, click on the Reset button to reset cell formatting.
Update Excel or Check for Corruption

- Check if you're using the latest version of Excel. If not, update your software to the latest version.
- Try opening your workbook in a different version of Excel to see if the issue persists.
- If you suspect file corruption, try creating a new workbook and copying your data into it.
Additional Troubleshooting Steps
If none of the above fixes resolve the issue, try the following:
- Check for any Excel add-ins that might be interfering with cell highlighting.
- Try highlighting cells in a new, blank workbook to see if the issue is specific to your current workbook.
- If you're using a laptop, try adjusting your touchpad settings or using an external mouse to see if it resolves the issue.
Gallery of Excel Highlighting Issues
Excel Highlighting Issues Image Gallery
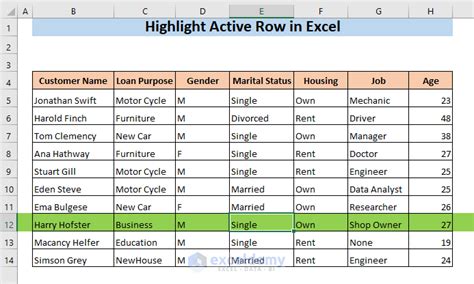
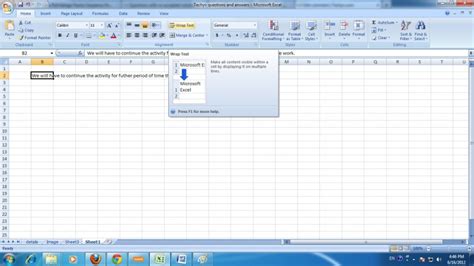
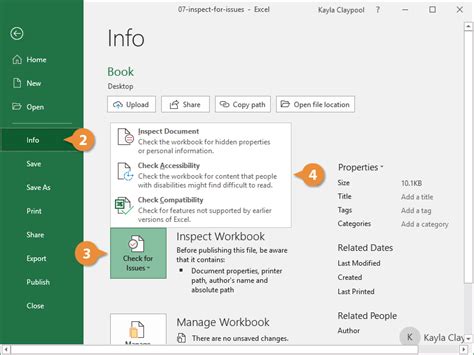
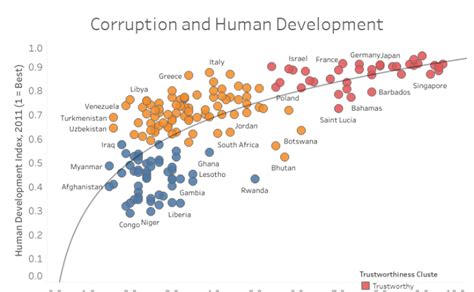
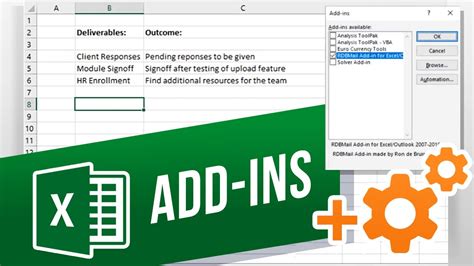
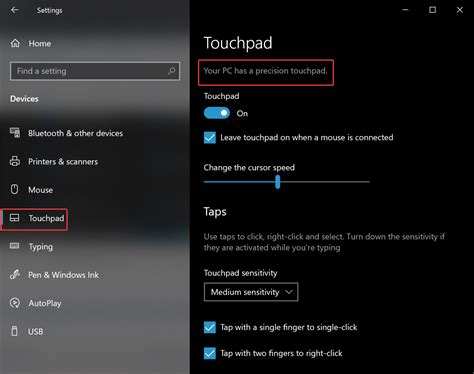
Conclusion
Excel cell not highlighting can be a frustrating issue, but by following the quick fixes and troubleshooting steps outlined in this article, you should be able to resolve the problem. Remember to check conditional formatting, unlock cells, reset cell formatting, and update Excel or check for corruption. If you're still experiencing issues, try the additional troubleshooting steps provided. Don't hesitate to share your experiences or ask for further assistance in the comments below.
