If you're working with Microsoft Excel, you've likely encountered the frustration of cells not highlighting when you try to select them. This issue can hinder your productivity and make it difficult to accomplish tasks efficiently. Fortunately, there are several solutions to resolve this problem, and we'll explore five ways to fix Excel cells not highlighting.
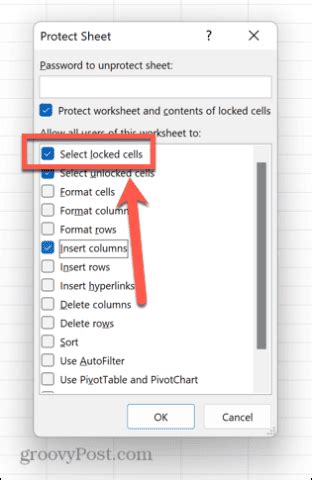
Understanding the Cause of the Issue
Before we dive into the solutions, it's essential to understand the possible causes of this issue. Some common reasons why Excel cells may not be highlighting include:
- Incorrect settings in the Excel options
- Conflict with other add-ins or software
- Corrupted Excel file or template
- Issues with the mouse or touchpad
Solution 1: Check Excel Options
The first step to resolving this issue is to check the Excel options. Sometimes, a simple setting can cause this problem.
Steps to Check Excel Options:
- Open Excel and go to the "File" tab.
- Click on "Options" and select "Advanced."
- In the "Advanced" section, scroll down to the "Editing options" section.
- Ensure that the "Enable fill handle and cell drag-and-drop" checkbox is selected.
- Click "OK" to save the changes.
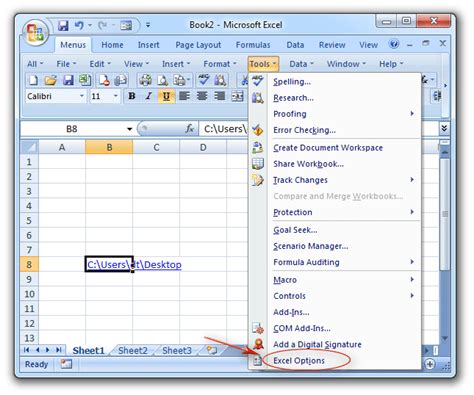
Solution 2: Disable Add-ins
Add-ins can sometimes conflict with Excel's functionality, causing issues like cells not highlighting. Try disabling add-ins to see if it resolves the problem.
Steps to Disable Add-ins:
- Open Excel and go to the "File" tab.
- Click on "Options" and select "Add-ins."
- In the "Add-ins" section, click on "Manage" and select "COM Add-ins."
- Uncheck all the add-ins and click "OK."
- Restart Excel and try highlighting cells again.
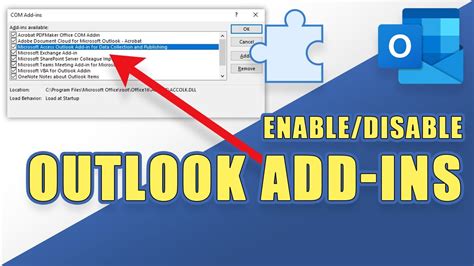
Solution 3: Check for Corrupted Files
Corrupted Excel files or templates can also cause issues with cell highlighting. Try opening a new Excel file or template to see if the problem persists.
Steps to Check for Corrupted Files:
- Open a new Excel file by clicking on "File" > "New."
- Try highlighting cells in the new file. If the issue persists, try opening a different template.
- If the issue only occurs with a specific file or template, it may be corrupted. Try saving the file in a different location or renaming it.

Solution 4: Update Mouse Drivers
Issues with the mouse or touchpad can also cause problems with cell highlighting. Try updating your mouse drivers to see if it resolves the issue.
Steps to Update Mouse Drivers:
- Go to the "Start" menu and type "Device Manager."
- Open the "Device Manager" and expand the "Mice and other pointing devices" section.
- Right-click on the mouse device and select "Update driver."
- Follow the prompts to update the driver.
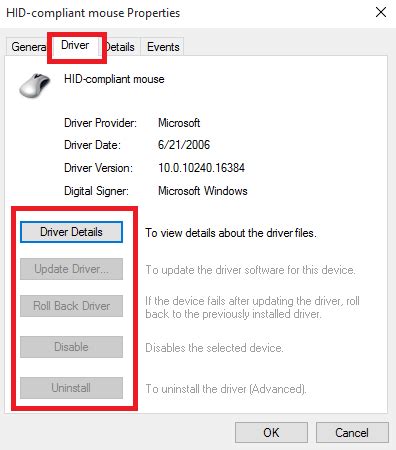
Solution 5: Reset Excel Settings
If none of the above solutions work, you can try resetting Excel settings to their default values.
Steps to Reset Excel Settings:
- Close all Excel files and exit the application.
- Press the "Windows" key + "R" to open the "Run" dialog box.
- Type "excel /r" and press "Enter."
- This will reset Excel settings to their default values.
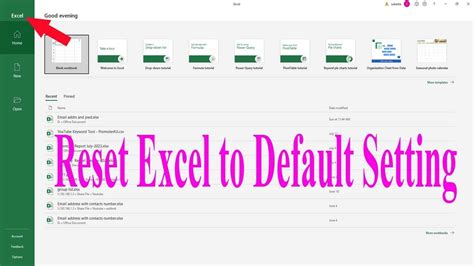
Gallery of Excel Highlighting Issues
Excel Highlighting Issues Image Gallery
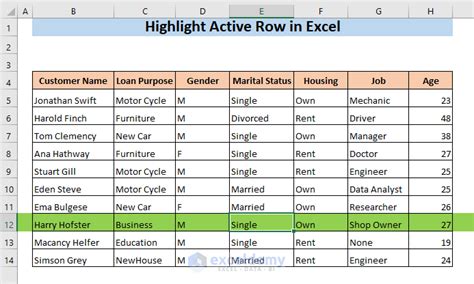
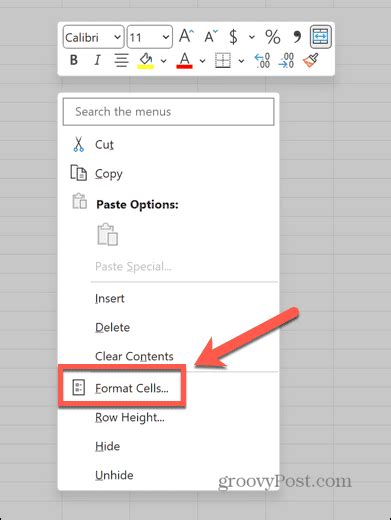
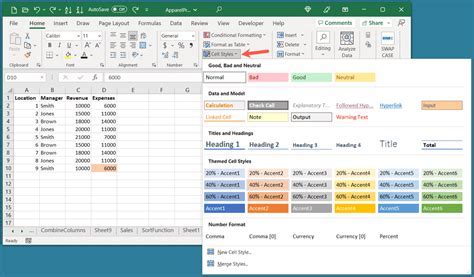
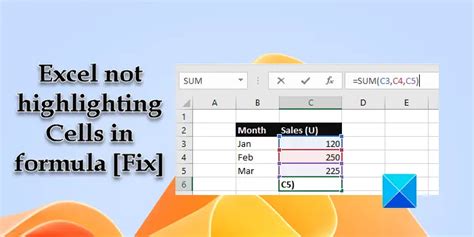
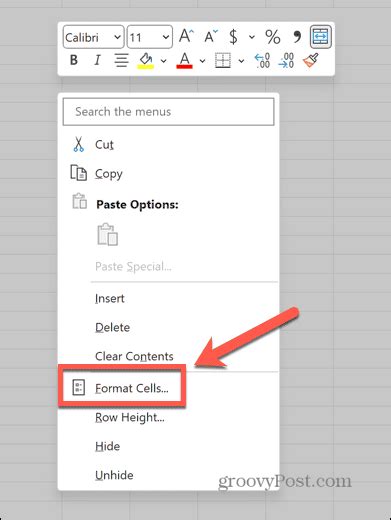
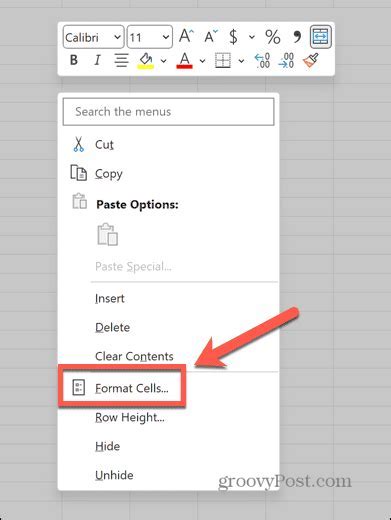
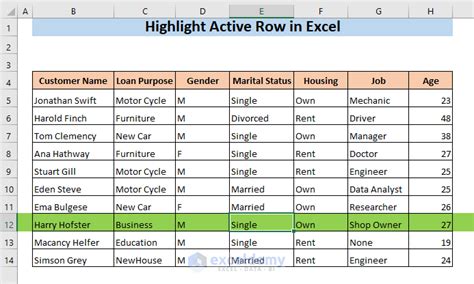
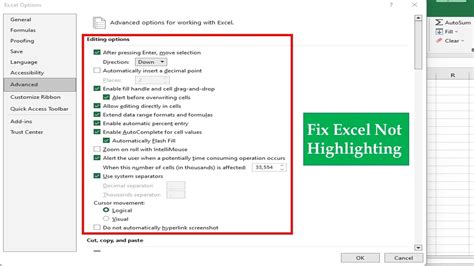
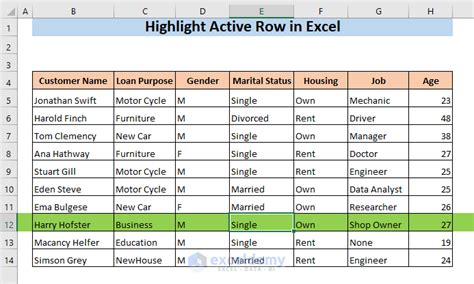
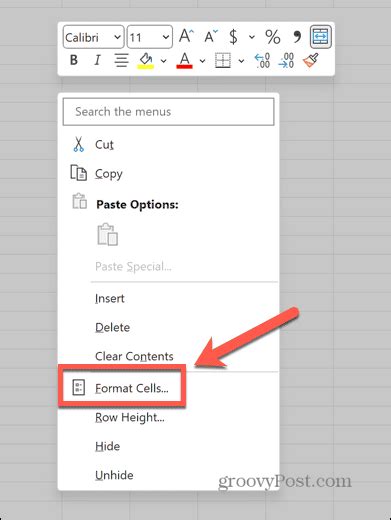
Take Action and Resolve the Issue
If you're experiencing issues with Excel cells not highlighting, try the solutions outlined above. Remember to check Excel options, disable add-ins, check for corrupted files, update mouse drivers, and reset Excel settings if necessary. By following these steps, you should be able to resolve the issue and continue working efficiently in Excel.
We hope this article has been helpful in resolving your Excel highlighting issues. If you have any further questions or concerns, feel free to comment below. Don't forget to share this article with others who may be experiencing similar issues!
