Are you tired of dealing with zeros in your Excel spreadsheets? Do you want to replace them with a blank cell in a quick and efficient manner? Look no further! In this article, we will show you how to change 0 to blank in Excel with just a few clicks.
Why Replace Zeros with Blanks in Excel?
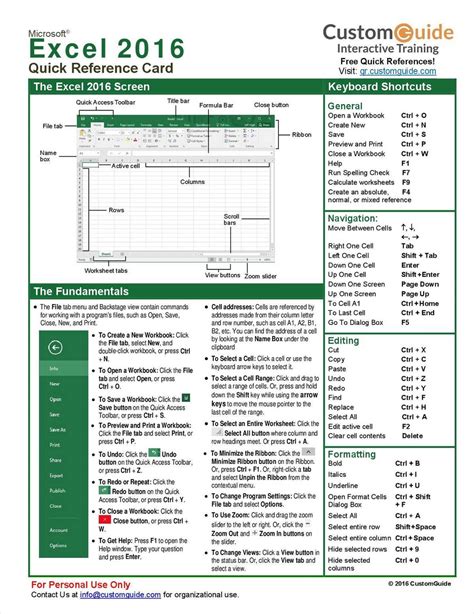
Replacing zeros with blanks in Excel can be useful in various situations. For instance, if you're working with a dataset that contains zeros as placeholders for missing data, you might want to replace them with blanks to make the data more readable. Similarly, if you're creating a report or dashboard and want to hide zeros to make the data more visually appealing, replacing them with blanks can be a good solution.
Method 1: Using the Find and Replace Function
One of the easiest ways to replace zeros with blanks in Excel is by using the Find and Replace function. Here's how to do it:
- Select the range of cells that you want to modify.
- Go to the "Home" tab in the Excel ribbon.
- Click on the "Find & Select" button in the "Editing" group.
- Select "Replace" from the drop-down menu.
- In the "Find what" field, type "0".
- Leave the "Replace with" field blank.
- Click on the "Replace All" button.
This method is quick and efficient, but it has some limitations. For instance, it will replace all zeros in the selected range, including those that are part of a larger number. If you want to replace only standalone zeros, you'll need to use a different method.
Method 2: Using a Formula
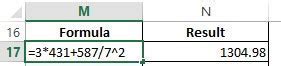
Another way to replace zeros with blanks in Excel is by using a formula. Here's how to do it:
- Select the cell where you want to display the result.
- Type the following formula:
=IF(A1=0,"",A1) - Press Enter to apply the formula.
- Drag the formula down to the other cells in the range.
This formula checks if the value in cell A1 is equal to 0. If it is, the formula returns a blank string. If it's not, the formula returns the original value. You can adjust the formula to fit your needs by changing the cell reference and the condition.
Method 3: Using a VBA Macro
If you're comfortable with VBA macros, you can create a custom macro to replace zeros with blanks in Excel. Here's an example code:
Sub ReplaceZerosWithBlanks()
Selection.Replace What:="0", Replacement:="", LookAt:=xlWhole, _
SearchOrder:=xlByRows, MatchCase:=False, SearchFormat:=False, _
ReplaceFormat:=False
End Sub
To use this macro, follow these steps:
- Open the Visual Basic Editor by pressing Alt + F11 or by navigating to Developer > Visual Basic.
- In the Editor, click on "Insert" > "Module" to insert a new module.
- Paste the code into the module.
- Save the module by clicking on "File" > "Save".
- Close the Editor.
- Select the range of cells that you want to modify.
- Run the macro by clicking on "Developer" > "Macros" and selecting the macro from the list.
Common Issues and Solutions
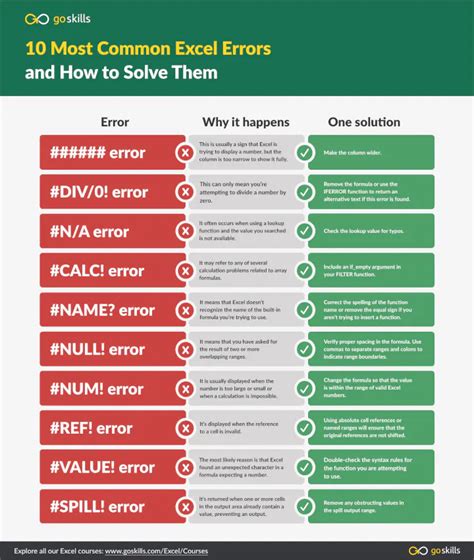
When replacing zeros with blanks in Excel, you might encounter some common issues. Here are some solutions to help you troubleshoot:
- Issue: The Find and Replace function is not working as expected.
- Solution: Check if the "Find what" field is set to "0" and the "Replace with" field is blank. Also, make sure that the range of cells is selected correctly.
- Issue: The formula is not working as expected.
- Solution: Check if the cell reference is correct and the formula is applied to the correct range of cells. Also, make sure that the condition is set correctly.
- Issue: The VBA macro is not working as expected.
- Solution: Check if the macro is saved correctly and the range of cells is selected correctly. Also, make sure that the code is correct and there are no syntax errors.
Best Practices and Tips
Here are some best practices and tips to keep in mind when replacing zeros with blanks in Excel:
- Use the Find and Replace function sparingly: This function can be useful, but it can also lead to unintended consequences if not used carefully.
- Use formulas instead of VBA macros: Formulas are generally more flexible and easier to maintain than VBA macros.
- Test your solutions: Before applying any solution to a large dataset, test it on a small sample to ensure that it works as expected.
Excel Tips and Tricks Gallery
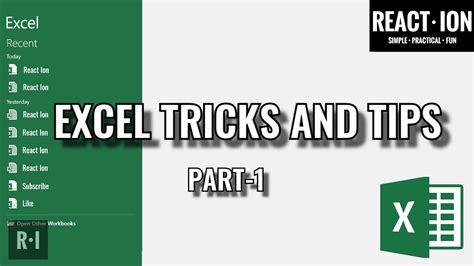
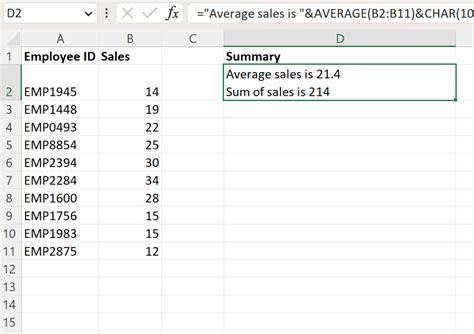
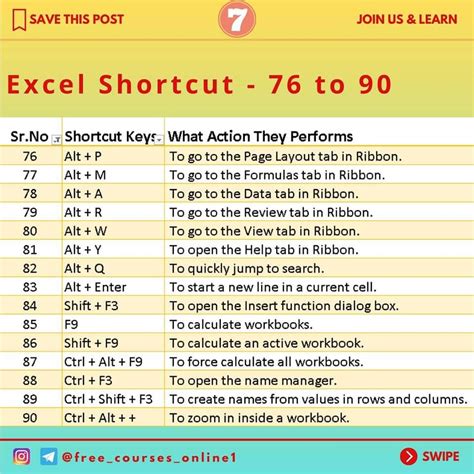
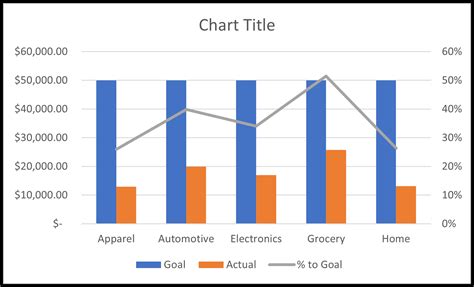
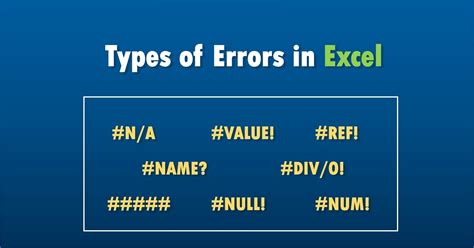
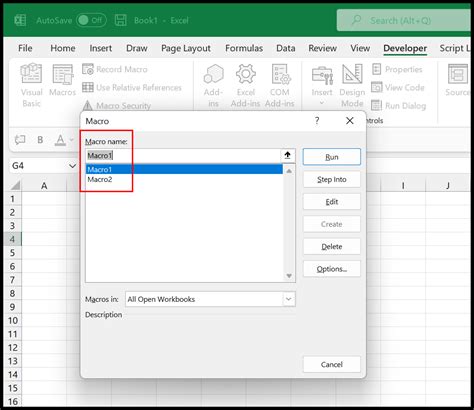
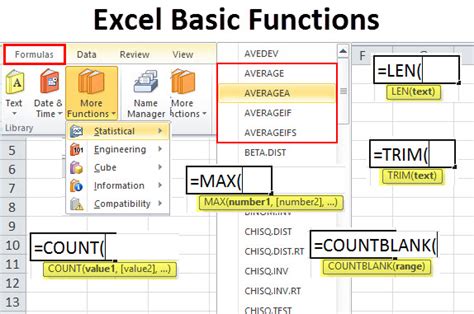
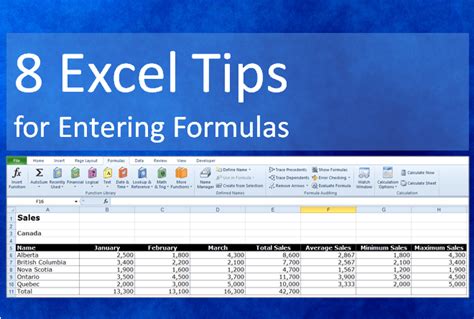
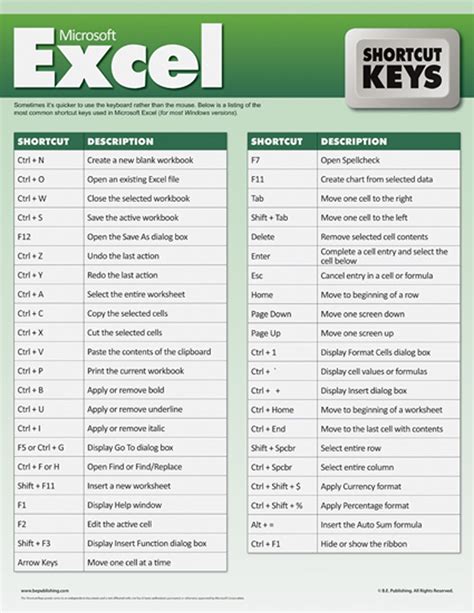
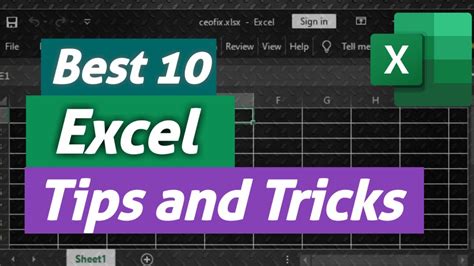
Conclusion
Replacing zeros with blanks in Excel can be a useful technique in various situations. By using the Find and Replace function, formulas, or VBA macros, you can quickly and efficiently replace zeros with blanks in your dataset. Remember to test your solutions and use best practices to avoid unintended consequences. We hope this article has helped you learn how to change 0 to blank in Excel. If you have any questions or comments, please feel free to share them below.
