Intro
Discover how to change Excel background color based on cell value with ease. Learn conditional formatting techniques to automatically update cell backgrounds based on specific values, formulas, or conditions. Master this essential skill to enhance data visualization and make your spreadsheets more engaging and informative.
Changing the background color of cells in Excel based on their values can greatly enhance the readability and visual appeal of your spreadsheets. This feature is particularly useful for highlighting important information, such as high or low values, deadlines, or specific keywords. Excel provides several ways to achieve this, including using Conditional Formatting, a powerful and versatile tool that allows you to format cells based on their values or formulas.
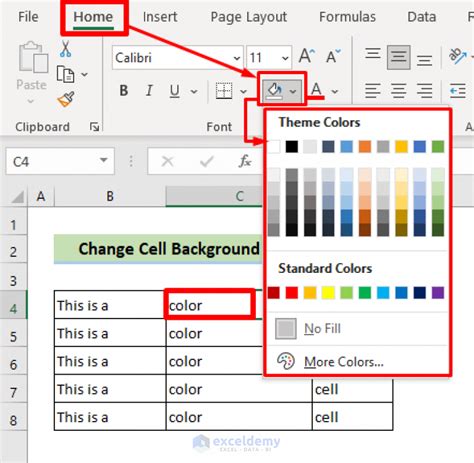
Using Conditional Formatting
Conditional Formatting is the most straightforward method to change the background color of cells based on their values. Here’s how you can do it:
-
Select the Range of Cells: Start by selecting the range of cells that you want to format.
-
Access Conditional Formatting:
- Go to the Home tab in the Excel ribbon.
- Click on the Conditional Formatting button in the Styles group.
-
Select Rule Type:
- From the Conditional Formatting dropdown, select "New Rule."
-
Choose Formatting Rule:
- Select "Use a formula to determine which cells to format."
-
Enter Your Formula:
- In the formula box, enter a formula that corresponds to the condition you want to apply. For example, if you want to highlight cells greater than a certain value, you could use
=A1>10(assuming A1 is the top-left cell of your selected range). - Click the Format button to choose the background color you want to apply.
- Click OK to apply the rule.
- In the formula box, enter a formula that corresponds to the condition you want to apply. For example, if you want to highlight cells greater than a certain value, you could use
-
Apply the Rule to the Entire Range:
- Make sure the Applies to range includes all the cells you initially selected.
Examples of Conditional Formatting Rules
-
Highlight Cells Greater Than a Value:
- Formula:
=A1>10 - Format: Choose a background color that suits your needs.
- Formula:
-
Highlight Cells That Contain a Specific Text:
- Formula:
=A1="Specific Text" - Format: Choose a background color.
- Formula:
-
Highlight Cells Based on Another Cell’s Value:
- Formula:
=B1>A1(assuming you want to compare values in column A to a threshold in column B) - Format: Choose a background color.
- Formula:
Using Formulas and VBA Macros
For more complex scenarios, you can use Excel formulas combined with Conditional Formatting or even VBA macros to dynamically change cell background colors based on their values.
-
Using Excel Formulas with Conditional Formatting:
- You can use more complex formulas within Conditional Formatting to base the background color on multiple conditions or calculations.
-
VBA Macros:
- If you need to perform this action frequently or want more control, you can write a VBA macro that loops through cells, checks their values, and changes the background color accordingly.
Tips for Effective Use
- Use Meaningful Colors: Choose colors that have a clear meaning within the context of your data. For example, using red for negative values and green for positive ones is intuitive.
- Avoid Over-Coloring: Too many colors can make your spreadsheet confusing. Limit the number of colors and use them consistently.
- Document Your Rules: If you’re working on a team project or think you might forget the logic behind your formatting, document the rules and formulas you used.
Gallery of Excel Conditional Formatting Examples
Excel Conditional Formatting Gallery
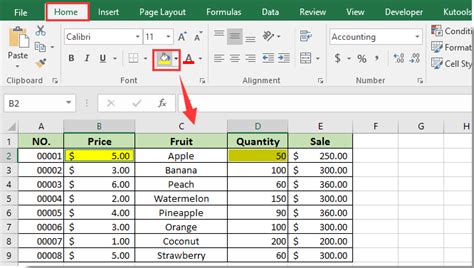
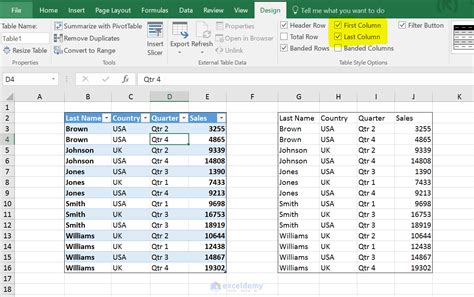
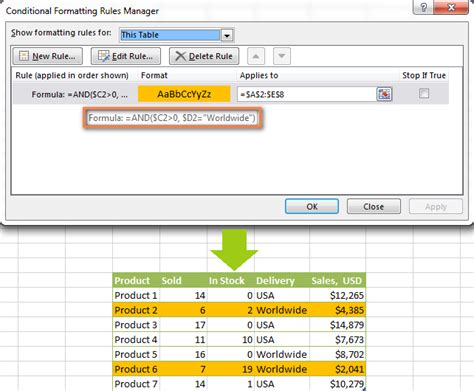
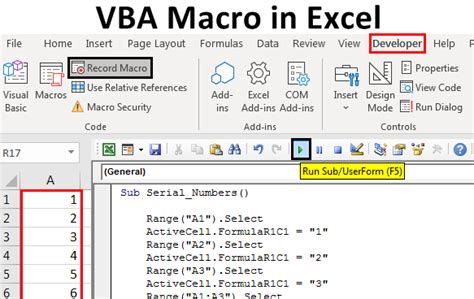
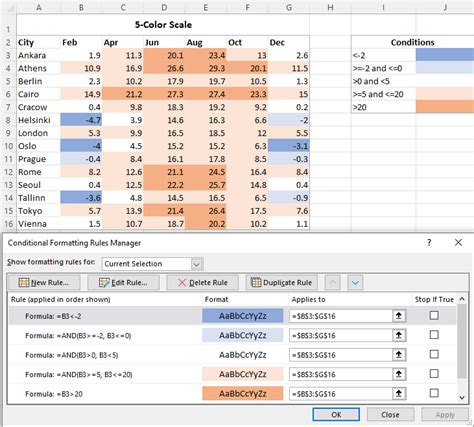
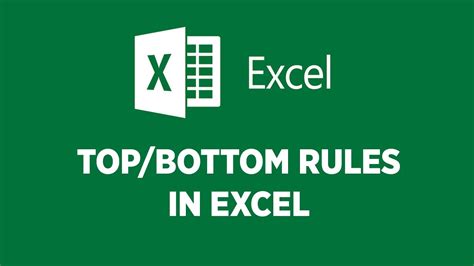
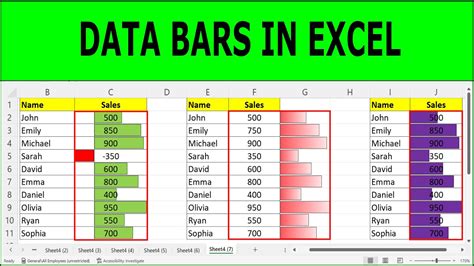
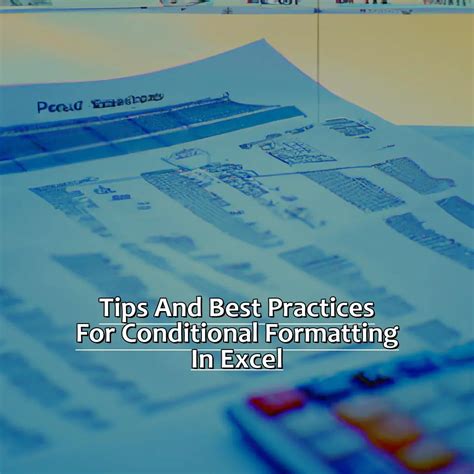
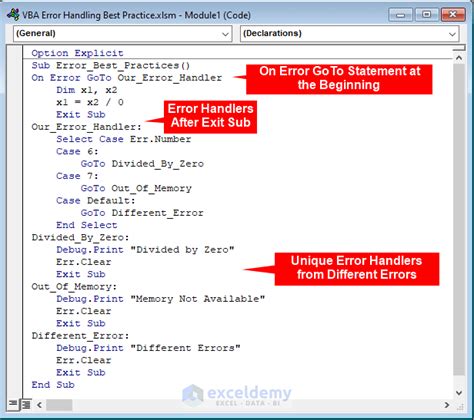
FAQ
Q: Can I change the background color of cells based on multiple conditions? A: Yes, you can use formulas within Conditional Formatting to base the background color on multiple conditions.
Q: How can I make my Conditional Formatting rules more complex? A: You can use more complex formulas within Conditional Formatting or consider using VBA macros for dynamic formatting.
Q: Is it possible to apply Conditional Formatting to an entire worksheet? A: Yes, you can apply Conditional Formatting to an entire worksheet, but be cautious as this can affect performance.
Q: Can I use Conditional Formatting with other Excel features like pivot tables? A: Yes, you can use Conditional Formatting with pivot tables, but the behavior might be slightly different.
In conclusion, changing the background color of cells in Excel based on their values is a powerful feature for enhancing the visual impact and readability of your spreadsheets. By mastering Conditional Formatting and understanding how to apply formulas and VBA macros, you can unlock a range of formatting possibilities that make your data more engaging and easier to understand.
