When working with CSV files in Excel, you may encounter a situation where the delimiter is not the default comma (,). This can lead to issues when importing or analyzing the data. Fortunately, there are several ways to change the CSV delimiter in Excel. In this article, we will explore three methods to achieve this.
Excel is a powerful tool for data analysis, and working with CSV files is a common task. CSV stands for Comma Separated Values, but it's not uncommon to encounter files with different delimiters such as semicolons (;), tabs (\t), or pipes (|). In such cases, it's essential to change the delimiter to ensure proper data interpretation.
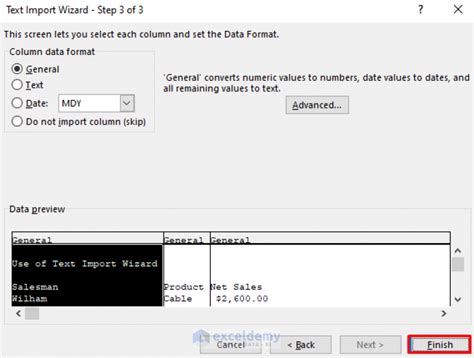
Method 1: Using the Text Import Wizard
One of the easiest ways to change the CSV delimiter in Excel is by using the Text Import Wizard. This method allows you to specify the delimiter when importing a CSV file.
- Open Excel and go to the "Data" tab in the ribbon.
- Click on "From Text" in the "Get & Transform Data" group.
- Select the CSV file you want to import and click "Open".
- In the Text Import Wizard, select the delimiter you want to use from the "Delimiters" section.
- Click "Next" and then "Finish" to import the data.
Method 2: Using the Power Query Editor
The Power Query Editor is a powerful tool in Excel that allows you to manipulate and transform data. You can use it to change the CSV delimiter by following these steps:
- Open Excel and go to the "Data" tab in the ribbon.
- Click on "New Query" in the "Get & Transform Data" group.
- Select "From File" and then "From CSV" to import the CSV file.
- In the Power Query Editor, click on "Advanced Editor" in the "Home" tab.
- In the Advanced Editor, modify the delimiter in the "Csv.Document" function.
- Click "Done" to apply the changes.
Method 3: Using VBA Macro
If you need to change the CSV delimiter programmatically, you can use a VBA macro. This method requires some VBA knowledge, but it's a powerful way to automate the process.
- Open the Visual Basic Editor by pressing "Alt + F11" or by navigating to the "Developer" tab in the ribbon.
- In the Visual Basic Editor, create a new module by clicking "Insert" and then "Module".
- Paste the following code into the module:
Sub ChangeCsvDelimiter()
Dim filePath As String
Dim delimiter As String
' Specify the file path and delimiter
filePath = "C:\Path\To\Csv\File.csv"
delimiter = ";"
' Open the CSV file and change the delimiter
Open filePath For Output As #1
Write #1, Replace(ActiveCell.Value, ",", delimiter)
Close #1
End Sub
- Modify the file path and delimiter as needed.
- Run the macro by clicking "Run" or by pressing "F5".
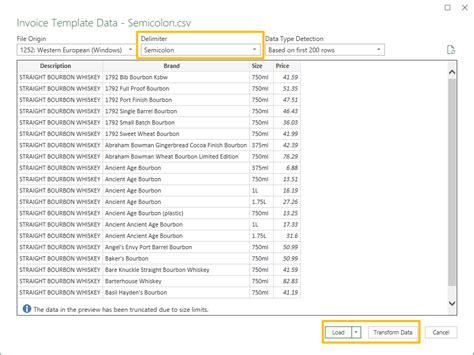
Gallery of CSV Delimiter Images
CSV Delimiter Images
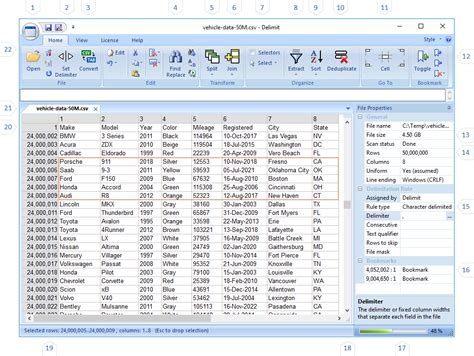
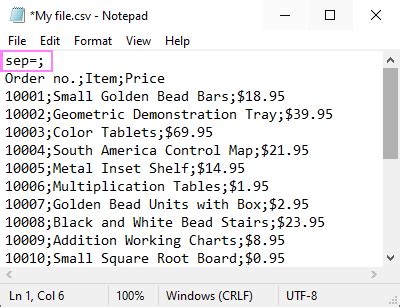
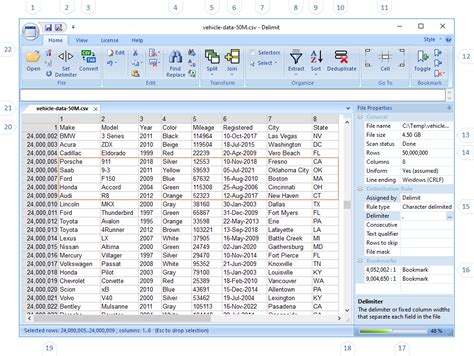
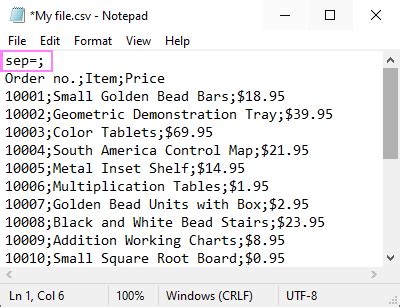
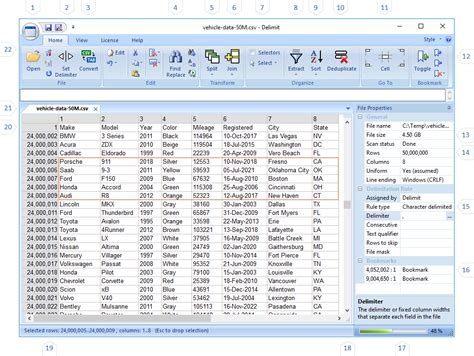
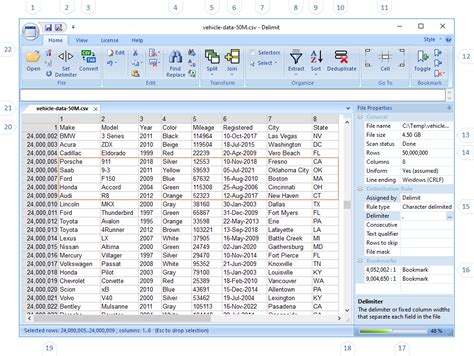
In conclusion, changing the CSV delimiter in Excel is a straightforward process that can be achieved using various methods. Whether you use the Text Import Wizard, Power Query Editor, or VBA macro, you can easily modify the delimiter to suit your needs. By following the steps outlined in this article, you'll be able to work with CSV files in Excel with ease.
We hope this article has been informative and helpful. If you have any questions or need further assistance, please don't hesitate to comment below.
