Separating data is a crucial step in managing and analyzing large datasets. One of the most common file formats for storing and exchanging data is the Comma Separated Values (CSV) file. CSV files are widely used due to their simplicity and compatibility with various software applications, including Microsoft Excel. However, Excel's default behavior when importing CSV files can sometimes lead to issues, particularly if the file uses a different separator than the comma (,). In this article, we will explore three ways to change the CSV separator in Excel, providing you with flexible solutions for managing your data effectively.
Understanding CSV Files and Separators
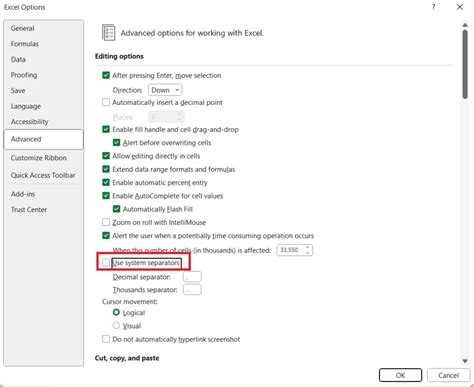
CSV files are plain text files that store tabular data, where each line represents a data record and each record consists of one or more fields, separated by commas (,). However, not all regions or systems use the comma as the default separator. Some may use semicolons (;), tabs (\t), or other characters. This variation can cause problems when importing CSV files into Excel, as it may not correctly recognize the separator used in the file.
Why Change the CSV Separator in Excel?
Changing the CSV separator in Excel is essential for correctly importing and displaying data from CSV files that use non-standard separators. This ensures that your data is accurately interpreted and can be analyzed or manipulated within Excel without errors or inconsistencies.
Method 1: Changing the CSV Separator through Excel's Text Import Wizard
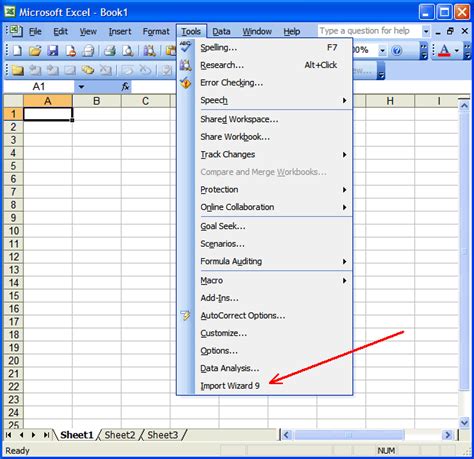
Excel's Text Import Wizard provides a straightforward method for changing the CSV separator during the import process. Here's how to do it:
- Open Excel and go to the "Data" tab.
- Click on "From Text/CSV" in the "Get & Transform Data" group.
- Navigate to the CSV file you want to import and select it. Click "Import".
- In the Text Import Wizard, select "Delimited Text" and click "Next".
- Choose the delimiter used in your CSV file from the list, or select "Other" and enter the custom delimiter if it's not listed.
- Click "Next" and then "Finish" to import your data with the specified delimiter.
Method 2: Using Power Query to Change the CSV Separator
Power Query is a powerful data manipulation tool within Excel that allows for more advanced data transformation, including changing the CSV separator. Here's how:
- Open Excel and go to the "Data" tab.
- Click on "New Query" in the "Get & Transform Data" group, then select "From File" > "From CSV".
- Navigate to your CSV file, select it, and click "Import".
- In the Power Query Editor, click on "Advanced Editor" in the "Home" tab.
- Locate the line that specifies the delimiter, typically starting with
Csv.Document. - Modify the delimiter within the
delimiterparameter to match your CSV file's separator. For example, changedelimiter=",",todelimiter=";",for a semicolon. - Click "Done" to apply the changes and load your data into Excel.
Method 3: Changing the CSV Separator through Windows Regional Settings
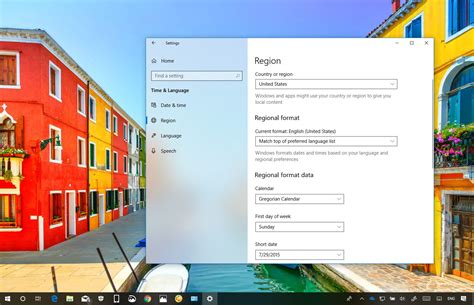
Another approach to changing the CSV separator involves adjusting your Windows regional settings. This method affects how Excel handles CSV files by default:
- Go to your Windows Control Panel.
- Click on "Clock and Region" (in Windows 10/8) or "Regional and Language Options" (in Windows 7).
- Click on "Change date, time, or number formats" (in Windows 10/8) or "Formats" (in Windows 7).
- In the "Region" window, click on the "Additional settings" button.
- In the "Customize Format" window, navigate to the "Numbers" tab.
- In the "List separator" field, enter the desired separator (e.g., semicolon
;). - Click "OK" on all open windows to apply the changes.
Gallery of CSV Separator Images
CSV Separator Images
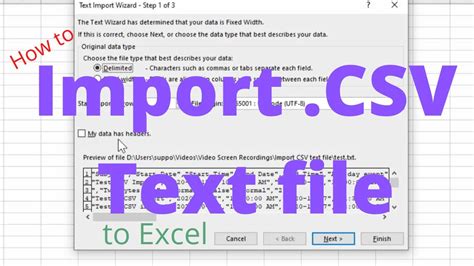
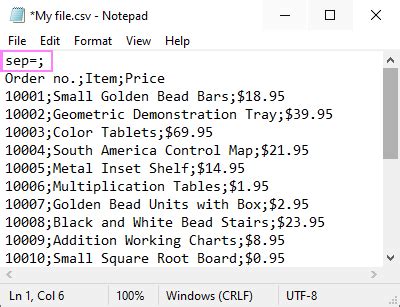
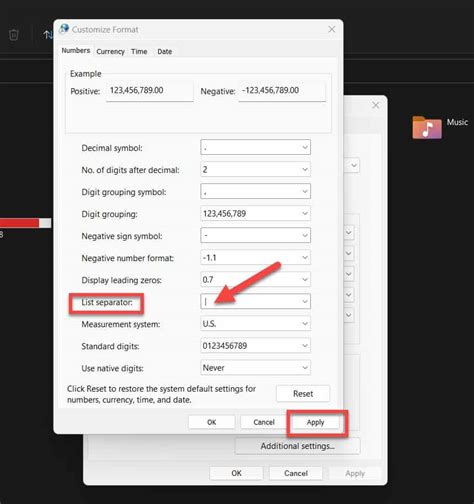
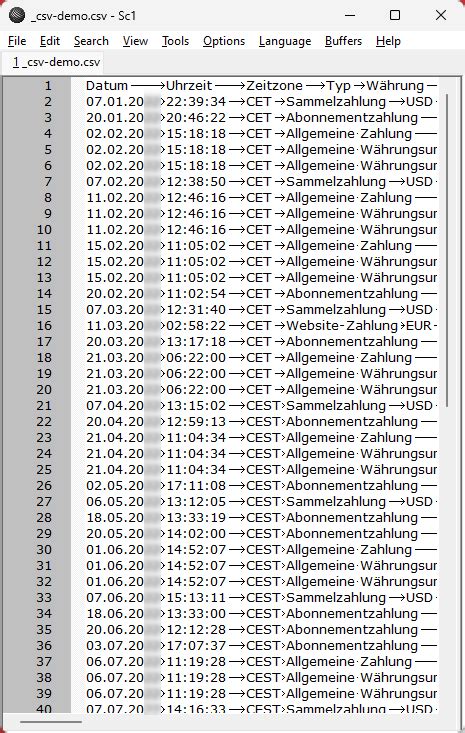
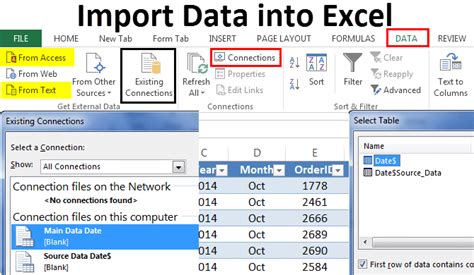
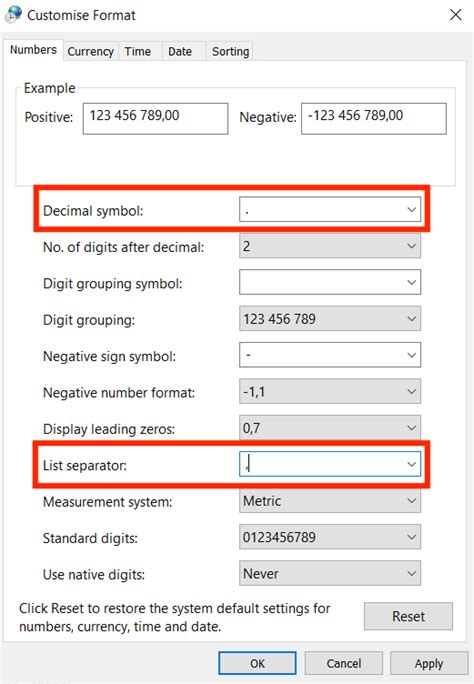
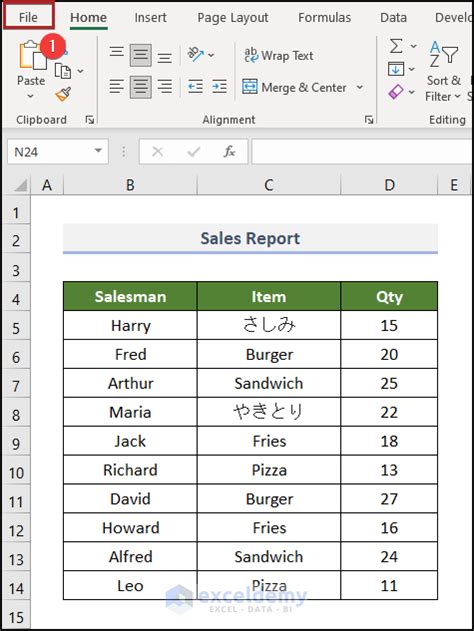
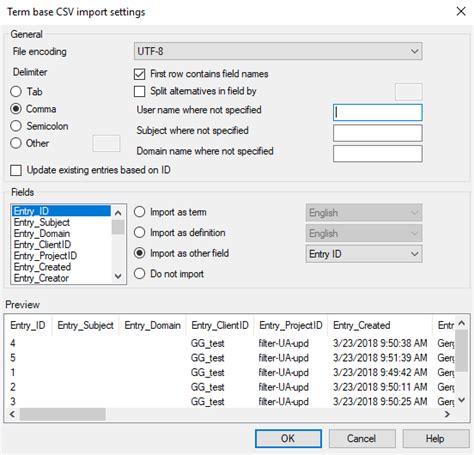
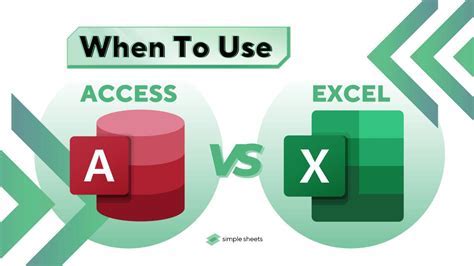
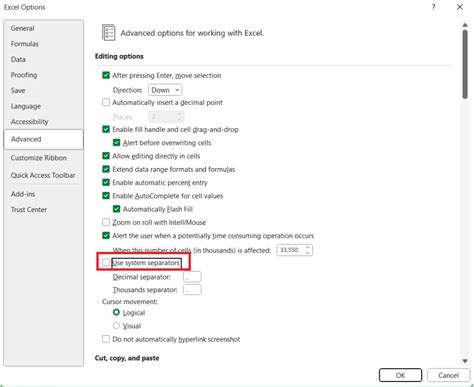
Changing the CSV separator in Excel is a straightforward process that can significantly impact how you work with data from CSV files. Whether you choose to use the Text Import Wizard, Power Query, or adjust your Windows regional settings, each method offers a flexible solution for managing your data effectively. By understanding these techniques, you can ensure that your data is accurately imported and displayed, ready for analysis and manipulation within Excel.
