Changing data types in Excel can be a crucial step in data analysis and management. Incorrect data types can lead to errors, inconsistencies, and inaccuracies in your data. In this article, we will explore the importance of data types in Excel, the different types of data types available, and provide a step-by-step guide on how to change data types in Excel.
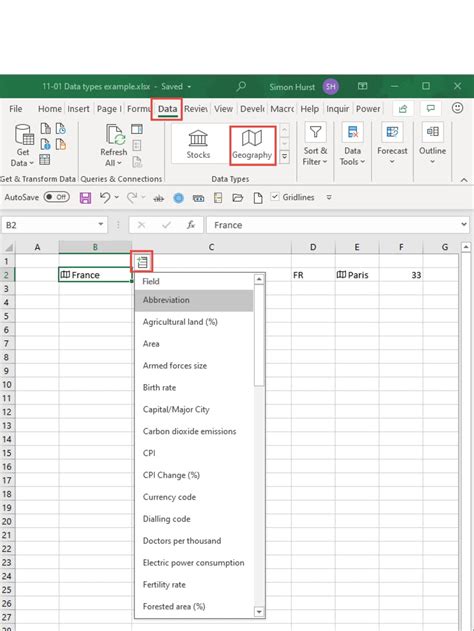
Understanding Data Types in Excel
Data types in Excel determine how data is stored, displayed, and used in calculations. There are several data types in Excel, including:
- Number: Used for numerical values, such as integers, decimals, and dates.
- Text: Used for alphabetical characters, such as words, phrases, and sentences.
- Date: Used for dates and times.
- Logical: Used for true/false values.
- Error: Used for error values, such as #N/A or #VALUE!.
Each data type has its own set of formatting options and rules. For example, numbers can be formatted as currency, percentages, or scientific notation, while text can be formatted as uppercase, lowercase, or title case.
Why Change Data Types in Excel?
Changing data types in Excel is necessary for several reasons:
- Data accuracy: Incorrect data types can lead to errors and inaccuracies in your data. For example, if a column of dates is formatted as text, it may not be recognized as dates in calculations.
- Data consistency: Changing data types can help ensure consistency in your data. For example, if you have a column of numbers that are formatted as text, changing them to numbers can help ensure that they are treated consistently in calculations.
- Data analysis: Changing data types can enable advanced data analysis and visualization. For example, changing a column of text to dates can enable you to create date-based charts and analysis.
Step-by-Step Guide to Changing Data Types in Excel
Changing data types in Excel is a straightforward process. Here are the steps:
Step 1: Select the Cell or Range
Select the cell or range of cells that you want to change the data type for. You can select a single cell, a range of cells, or an entire column or row.
Step 2: Go to the Home Tab
Go to the Home tab in the Excel ribbon. This tab contains the formatting options for cells, including data types.
Step 3: Click on the Number Group
Click on the Number group in the Home tab. This group contains the options for changing data types.
Step 4: Select the Data Type
Select the data type that you want to change to. You can select from the following options:
- General: The default data type, which automatically formats numbers and dates.
- Number: Formats cells as numbers, with options for decimal places, currency, and more.
- Text: Formats cells as text, with options for uppercase, lowercase, and title case.
- Date: Formats cells as dates, with options for date formats and time zones.
- Logical: Formats cells as true/false values.
- Error: Formats cells as error values, such as #N/A or #VALUE!.
Step 5: Apply the Data Type
Click on the data type that you selected to apply it to the selected cell or range of cells.
Alternative Method: Using the Text to Columns Feature
You can also change data types using the Text to Columns feature. This feature is useful when you have a column of text that you want to split into separate columns based on a delimiter, such as a comma or space.
To use the Text to Columns feature, follow these steps:
- Select the column of text that you want to split.
- Go to the Data tab in the Excel ribbon.
- Click on the Text to Columns button in the Data Tools group.
- Select the delimiter that you want to use to split the text.
- Click on the Finish button to apply the changes.
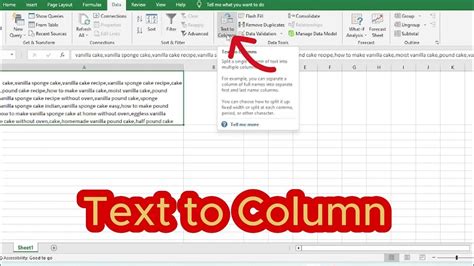
Troubleshooting Common Issues
Here are some common issues that you may encounter when changing data types in Excel, along with their solutions:
- Error: "The value you entered is not a valid number.": This error occurs when you try to change a cell to a number data type, but the cell contains text or other non-numeric characters. Solution: Check the cell for any non-numeric characters and remove them before changing the data type.
- Error: "The value you entered is not a valid date.": This error occurs when you try to change a cell to a date data type, but the cell contains text or other non-date characters. Solution: Check the cell for any non-date characters and remove them before changing the data type.
- Issue: Data is not being recognized as numbers or dates.: This issue occurs when you have changed the data type of a cell or range of cells, but the data is not being recognized as numbers or dates. Solution: Check the formatting options for the cell or range of cells and make sure that they are set to recognize numbers or dates.
Gallery of Excel Data Types
Excel Data Types Gallery

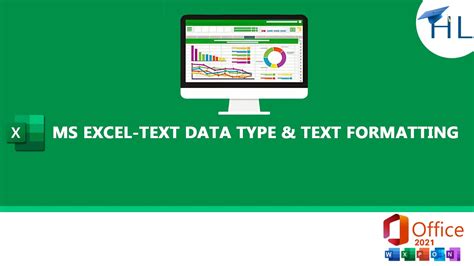
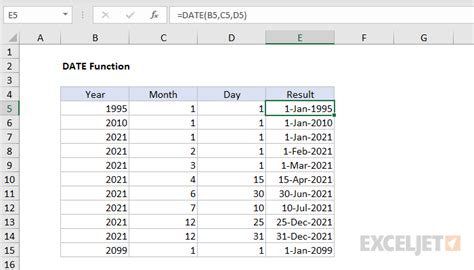
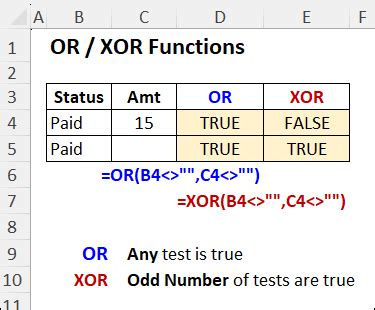
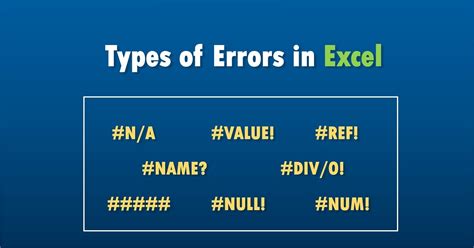
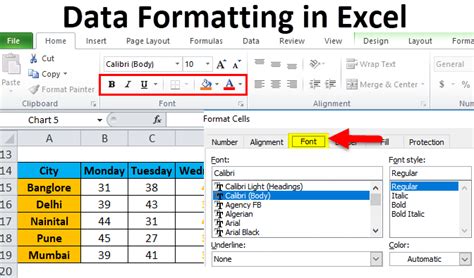
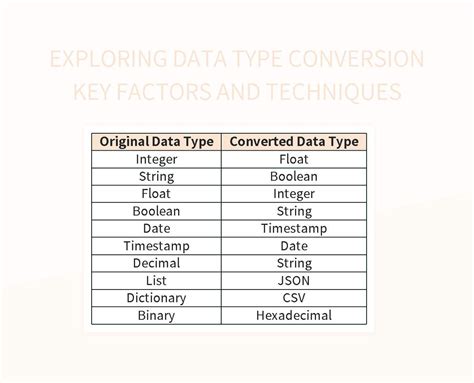
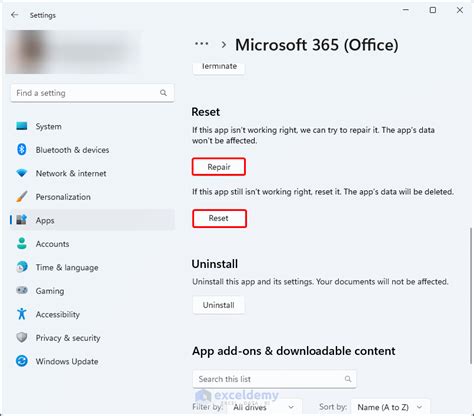
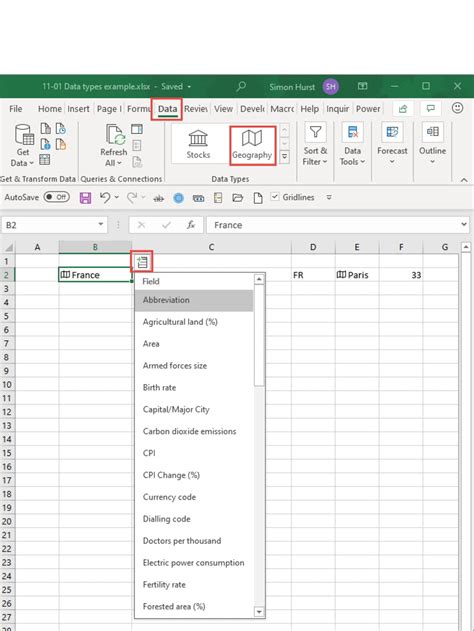
Conclusion
Changing data types in Excel is a crucial step in data analysis and management. By following the steps outlined in this article, you can change data types in Excel with ease. Remember to troubleshoot common issues and follow best practices to ensure accuracy and consistency in your data.
