The comma-separated values (CSV) file format is widely used for exchanging data between different applications, and Microsoft Excel is a popular tool for working with CSV files. However, one common issue that users face when importing or exporting CSV files in Excel is the delimiter. By default, Excel uses the comma (,) as the delimiter, but sometimes you may need to use a different delimiter, such as a semicolon (;) or a tab character (\t). In this article, we will explore five ways to change the delimiter in Excel for CSV files.
Understanding Delimiters in Excel
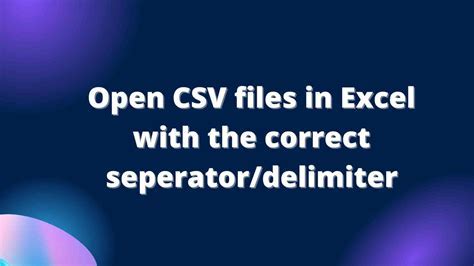
Before we dive into the methods for changing the delimiter, it's essential to understand what delimiters are and how they work in Excel. A delimiter is a character that separates values in a CSV file. When you import a CSV file into Excel, the program uses the delimiter to split the values into separate columns. By default, Excel uses the comma (,) as the delimiter, but you can change this to another character, such as a semicolon (;) or a tab character (\t).
Method 1: Changing the Delimiter in Excel's Text Import Wizard
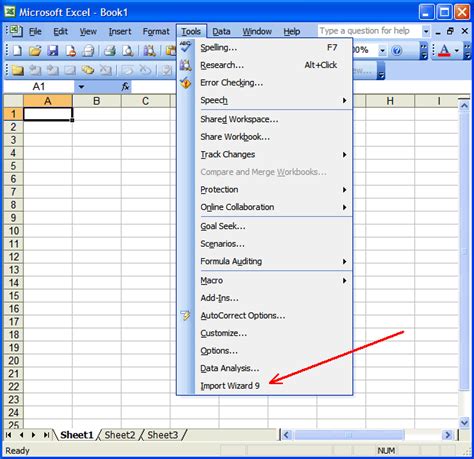
One way to change the delimiter in Excel is to use the Text Import Wizard. To access the wizard, follow these steps:
- Open Excel and go to the "Data" tab.
- Click on "From Text" in the "Get & Transform Data" group.
- Select the CSV file you want to import and click "Open."
- In the Text Import Wizard, select the delimiter you want to use from the "Delimiters" section.
- Click "Finish" to import the data.
Method 2: Changing the Delimiter in Excel's Regional Settings

Another way to change the delimiter in Excel is to modify the regional settings. To do this, follow these steps:
- Open Excel and go to the "File" tab.
- Click on "Options" and select "Advanced."
- In the "Advanced" section, click on "Editing options."
- In the "Editing options" section, click on "Region."
- In the "Region" section, select the region you want to use from the drop-down list.
- Click "OK" to save the changes.
Method 3: Changing the Delimiter in Excel's CSV Export Options
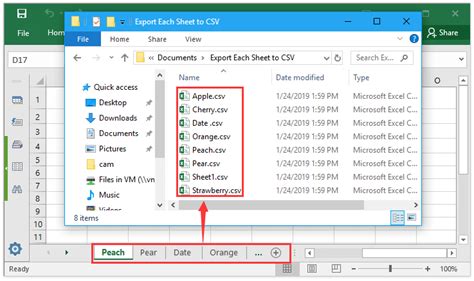
If you want to change the delimiter when exporting data from Excel to a CSV file, you can do so by modifying the CSV export options. To do this, follow these steps:
- Open Excel and select the data you want to export.
- Go to the "Data" tab and click on "From Text" in the "Get & Transform Data" group.
- Select "CSV" as the file format and click "Save."
- In the "Save as type" section, select "CSV (Comma Delimited)" and click "Save."
- In the "Save as CSV" dialog box, select the delimiter you want to use from the "Delimiter" drop-down list.
- Click "Save" to export the data.
Method 4: Changing the Delimiter Using VBA Macros
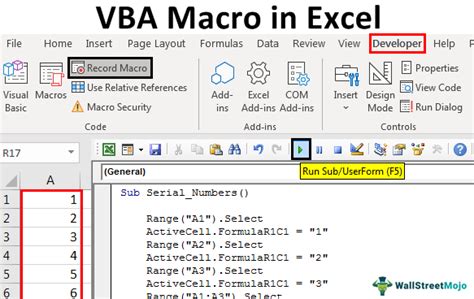
If you want to change the delimiter programmatically, you can use VBA macros. To do this, follow these steps:
- Open Excel and press "Alt + F11" to open the VBA editor.
- In the VBA editor, insert a new module by clicking "Insert" > "Module."
- In the module, paste the following code:
Sub ChangeDelimiter()
Dim ws As Worksheet
Set ws = ActiveSheet
ws.Cells.Replace What:=",", Replacement:=";"
End Sub
- Replace the comma (
,) with the delimiter you want to use. - Click "Run" to execute the macro.
Method 5: Changing the Delimiter Using Power Query
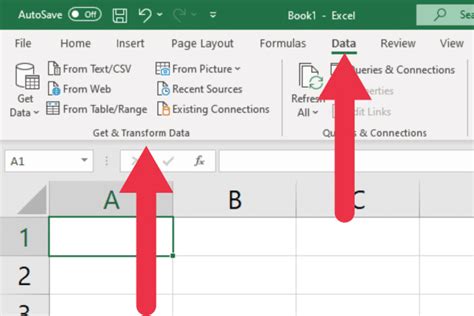
Finally, you can use Power Query to change the delimiter. To do this, follow these steps:
- Open Excel and go to the "Data" tab.
- Click on "New Query" in the "Get & Transform Data" group.
- Select "From Other Sources" and click "From Text."
- Select the CSV file you want to import and click "Load."
- In the Power Query editor, click on "Advanced Editor."
- In the Advanced Editor, modify the delimiter by replacing the comma (
,) with the delimiter you want to use. - Click "Load" to load the data.
Delimiter Excel CSV Image Gallery
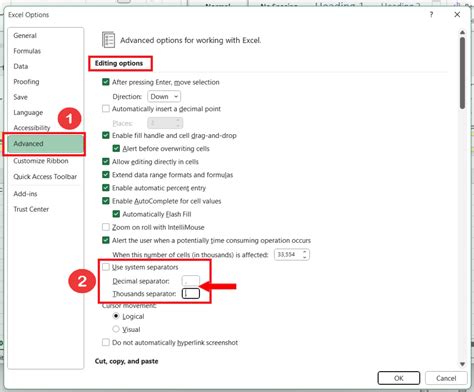
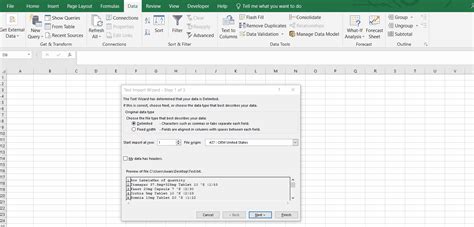
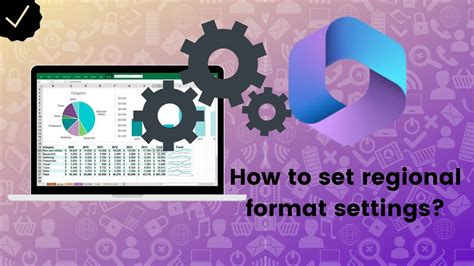
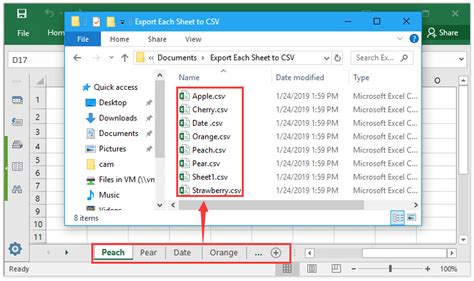
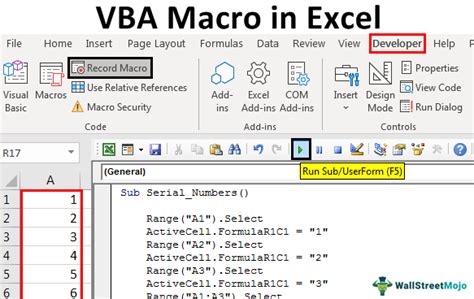
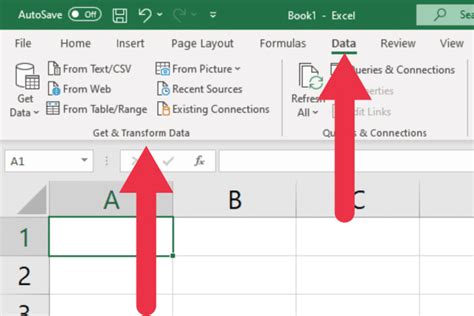
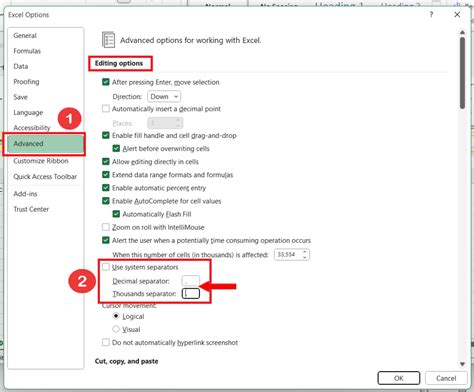
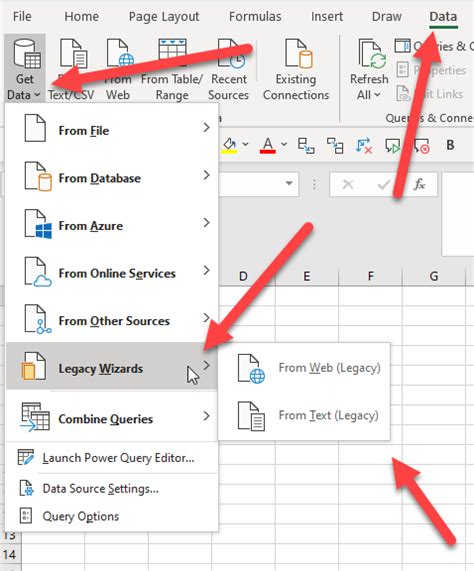
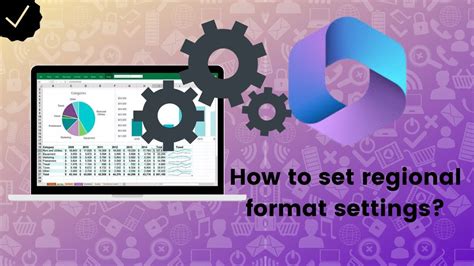
In conclusion, changing the delimiter in Excel for CSV files is a straightforward process that can be done using various methods. Whether you want to change the delimiter using the Text Import Wizard, regional settings, CSV export options, VBA macros, or Power Query, the steps are simple and easy to follow. By following the methods outlined in this article, you can easily change the delimiter in Excel and work with CSV files that use different delimiters.
