Microsoft Excel is a powerful tool for data analysis and visualization, but sometimes the default font in the formula bar can be distracting or hard to read. Fortunately, changing the font in the Excel formula bar is a straightforward process that can enhance your overall Excel experience. Here are five ways to change the font in the Excel formula bar:
Understanding the Importance of Customizable Fonts in Excel
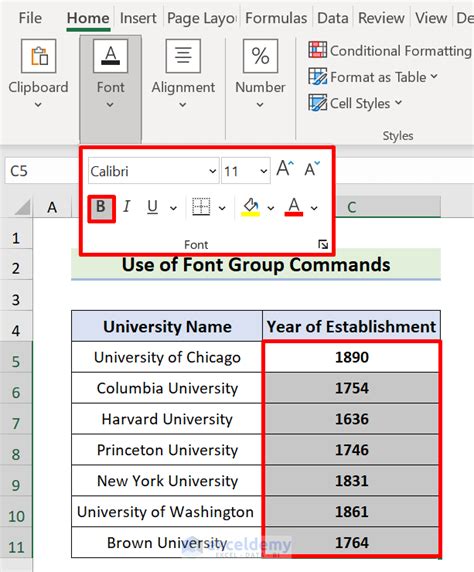
Before we dive into the methods for changing the font in the Excel formula bar, it's essential to understand why customizable fonts are important. Customizable fonts allow you to personalize your Excel experience, making it easier to read and work with formulas. This is especially useful for users who spend a significant amount of time working in Excel.
Method 1: Changing the Font Using the Excel Options
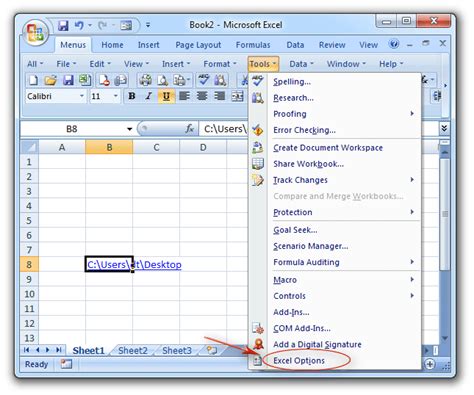
One way to change the font in the Excel formula bar is by using the Excel options. Here's how:
- Open Excel and click on the "File" tab.
- Click on "Options" and select "Excel Options."
- In the Excel Options window, click on "Formula Bar" in the left-hand menu.
- Under "Font," select the font you want to use from the drop-down menu.
- Click "OK" to apply the changes.
Choosing the Right Font for Your Formula Bar
When choosing a font for your formula bar, consider the following factors:
- Readability: Choose a font that is easy to read, even at small sizes.
- Consistency: Use a font that is consistent throughout your Excel workbook.
- Personal preference: Select a font that you like and find visually appealing.
Method 2: Using VBA to Change the Font
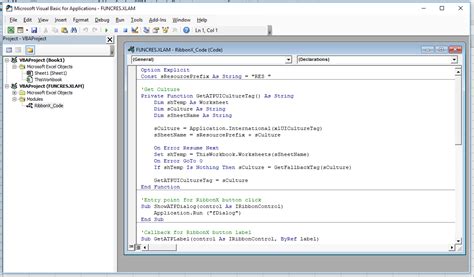
Another way to change the font in the Excel formula bar is by using VBA (Visual Basic for Applications). Here's how:
- Open the VBA editor by pressing "Alt + F11" or by navigating to "Developer" > "Visual Basic" in the ribbon.
- In the VBA editor, click "Insert" > "Module" to insert a new module.
- Paste the following code into the module:
Sub ChangeFont()
Application.FormulaBar.Font.Name = "Calibri"
Application.FormulaBar.Font.Size = 12
End Sub
- Replace "Calibri" with the font you want to use and "12" with the font size.
- Click "Run" to execute the code.
Method 3: Using a Macro to Change the Font
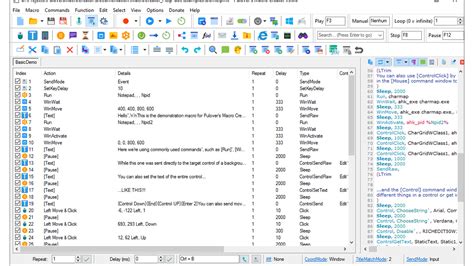
A macro is a series of automated tasks that can be executed with a single click. Here's how to create a macro to change the font in the Excel formula bar:
- Open the VBA editor and click "Insert" > "Module" to insert a new module.
- Paste the following code into the module:
Sub ChangeFont()
Application.FormulaBar.Font.Name = "Calibri"
Application.FormulaBar.Font.Size = 12
End Sub
- Replace "Calibri" with the font you want to use and "12" with the font size.
- Click "Run" to execute the code.
- Save the macro by clicking "File" > "Save" in the VBA editor.
Method 4: Using a Formula to Change the Font
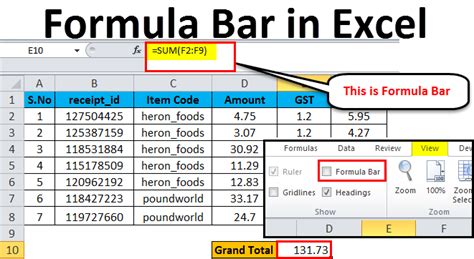
Believe it or not, you can use a formula to change the font in the Excel formula bar. Here's how:
- Enter the following formula into a cell:
=FONT("Calibri",12)
- Replace "Calibri" with the font you want to use and "12" with the font size.
- Press "Enter" to execute the formula.
Note: This method only changes the font for the current worksheet. To change the font for the entire workbook, you'll need to use one of the other methods.
Method 5: Using a Third-Party Add-In to Change the Font
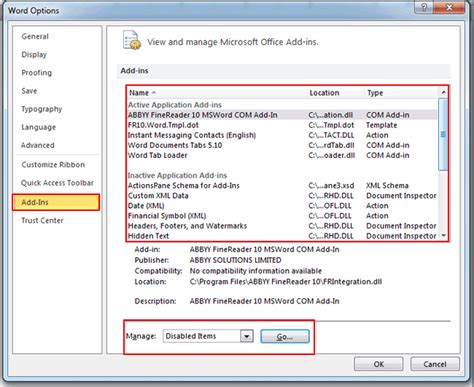
Finally, you can use a third-party add-in to change the font in the Excel formula bar. There are several add-ins available that offer this functionality, including:
- ASAP Utilities
- FormulaDesk
- Excel-Tool
To use a third-party add-in, follow these steps:
- Download and install the add-in.
- Restart Excel.
- Navigate to the add-in's settings or options menu.
- Select the font you want to use from the drop-down menu.
- Click "OK" to apply the changes.
Conclusion
Changing the font in the Excel formula bar can enhance your overall Excel experience, making it easier to read and work with formulas. Whether you use the Excel options, VBA, a macro, a formula, or a third-party add-in, there are several methods to choose from. Experiment with different fonts and methods to find what works best for you.
Excel Fonts Image Gallery
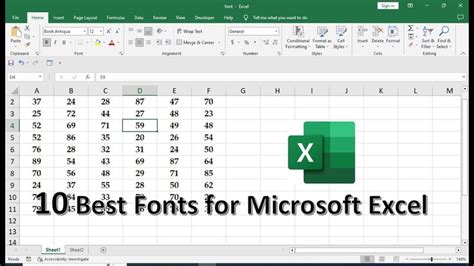
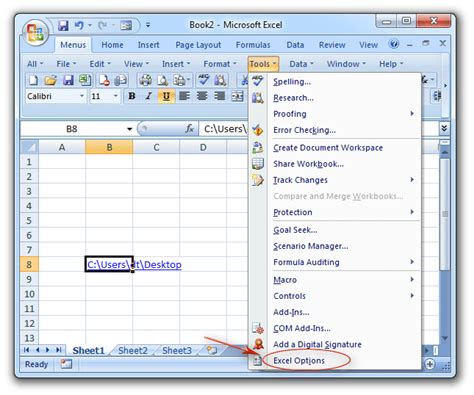
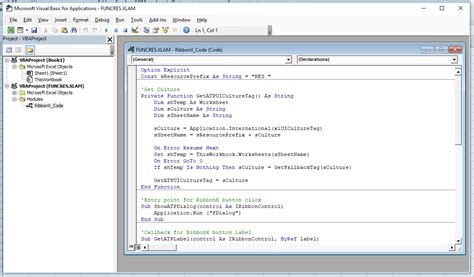
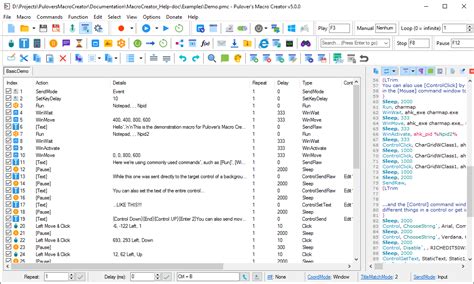

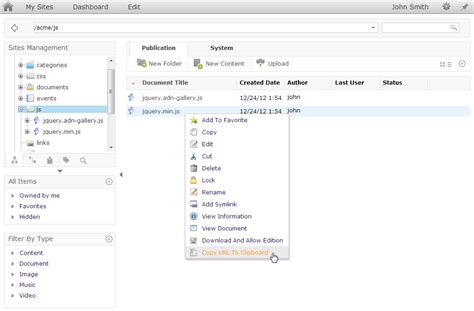
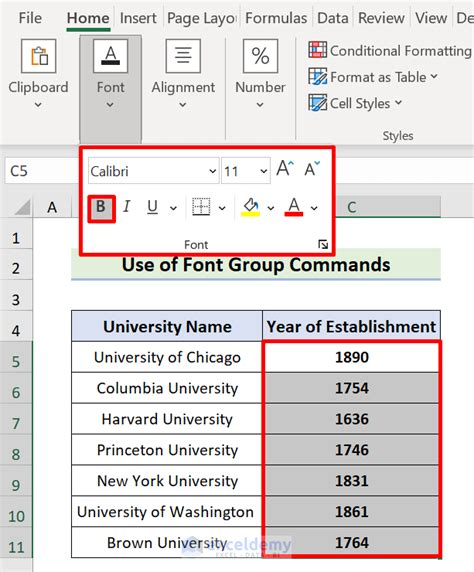
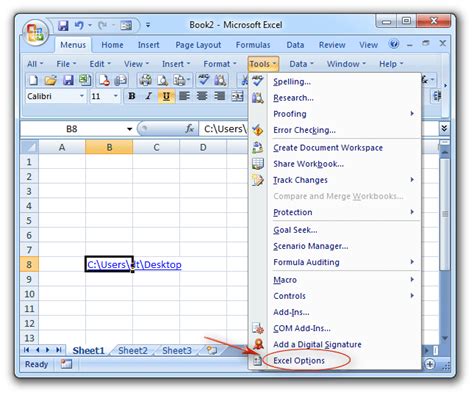
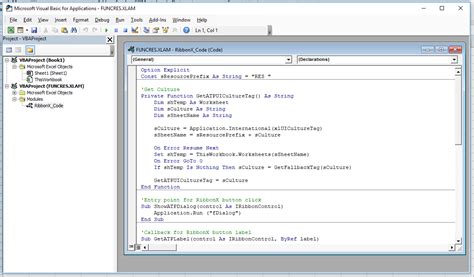
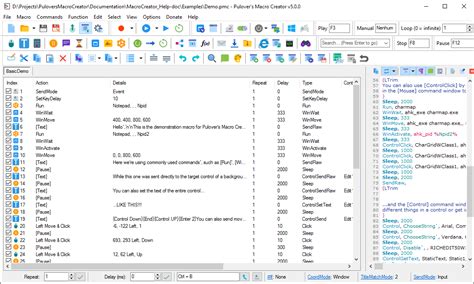
I hope this article has been helpful in teaching you how to change the font in the Excel formula bar. If you have any questions or need further assistance, please don't hesitate to ask in the comments section below.
