Changing the Formula Bar font in Excel can greatly enhance your working experience, especially if you spend a lot of time creating and editing formulas. The default font settings might not be ideal for everyone, and fortunately, Excel provides options to customize the font to suit your preferences. In this article, we will explore the steps to change the Formula Bar font in Excel and discuss some tips to improve your overall Excel experience.
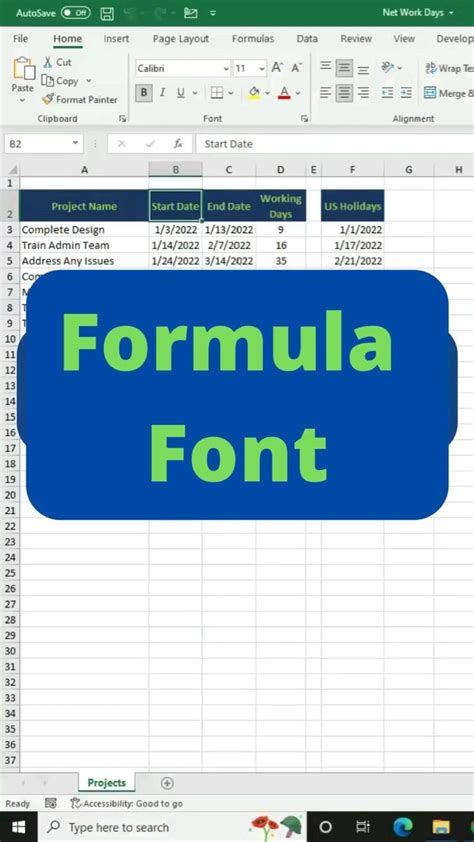
Why Change the Formula Bar Font?
The Formula Bar is a crucial component of Excel, allowing you to edit and view formulas. The default font settings might be satisfactory for some users, but others may find it challenging to read or prefer a different font style. Changing the Formula Bar font can:
- Improve readability, especially for users with visual impairments
- Enhance the overall aesthetic appeal of the Excel interface
- Increase productivity by reducing eye strain and improving focus
Benefits of Customizing the Formula Bar Font
Customizing the Formula Bar font can have several benefits, including:
- Improved readability: By choosing a font with optimal size and style, you can reduce eye strain and improve your ability to focus on complex formulas.
- Enhanced user experience: A well-chosen font can make the Excel interface more visually appealing, leading to a more enjoyable working experience.
- Increased productivity: By improving readability and reducing eye strain, you can work more efficiently and effectively.
Step-by-Step Guide to Changing the Formula Bar Font
Changing the Formula Bar font in Excel is a relatively straightforward process. Here's a step-by-step guide to help you get started:
- Open Excel: Launch Excel and open a new or existing workbook.
- Access the Excel Options: Click on the "File" tab in the ribbon and select "Options" from the drop-down menu.
- Select the "Advanced" Tab: In the Excel Options window, click on the "Advanced" tab.
- Scroll Down to the "Display" Section: Locate the "Display" section and click on the "Formula Bar" dropdown menu.
- Select a New Font: Choose a font from the list or click on "Font" to access the Font dialog box. Select a font style, size, and color that suits your preferences.
- Apply Changes: Click "OK" to apply the changes.
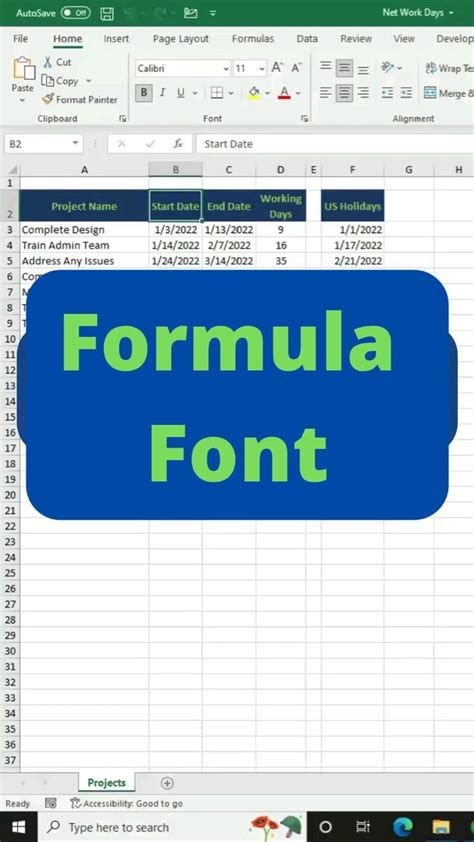
Tips for Choosing the Perfect Formula Bar Font
When choosing a new font for the Formula Bar, consider the following tips:
- Font size: Choose a font size that is comfortable for your eyes. A font size between 10 and 12 points is usually ideal.
- Font style: Select a font style that is clear and easy to read. Arial, Calibri, and Consolas are popular font styles for coding and formula editing.
- Font color: Choose a font color that provides sufficient contrast with the background. Black or dark gray font colors work well with the default Excel background.
Additional Tips for Enhancing Your Excel Experience
In addition to changing the Formula Bar font, here are some additional tips to enhance your overall Excel experience:
- Customize the Excel ribbon: Rearrange the tabs and groups in the Excel ribbon to suit your workflow.
- Use Excel add-ins: Explore Excel add-ins to extend the functionality of Excel and improve your productivity.
- Take advantage of keyboard shortcuts: Learn essential keyboard shortcuts to navigate and work with Excel more efficiently.
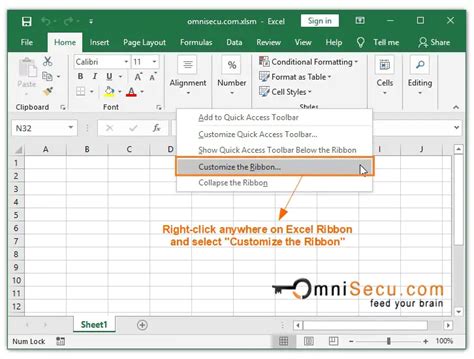
Gallery of Excel Formula Bar Fonts
Excel Formula Bar Fonts
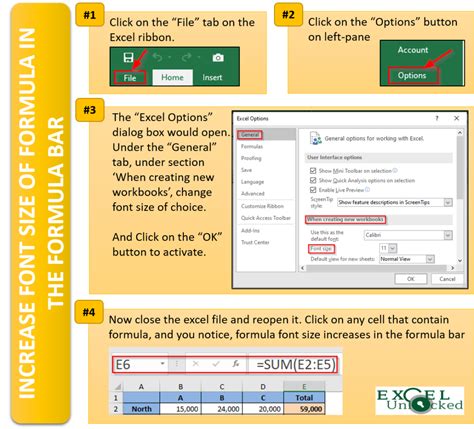
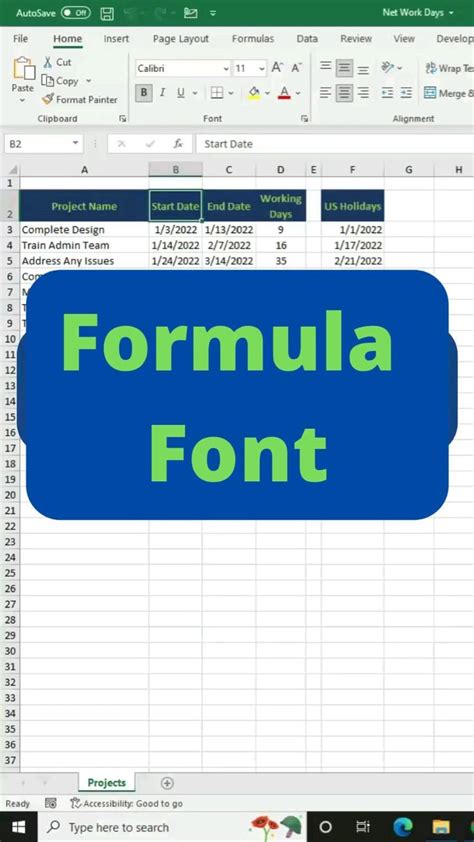
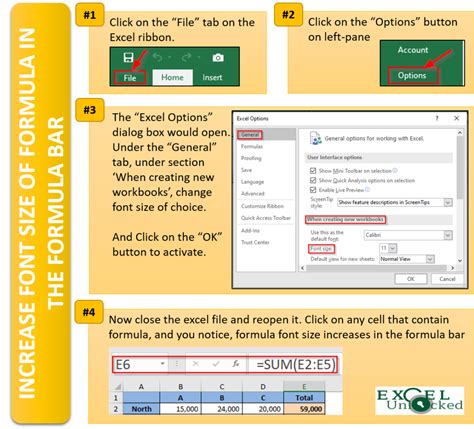
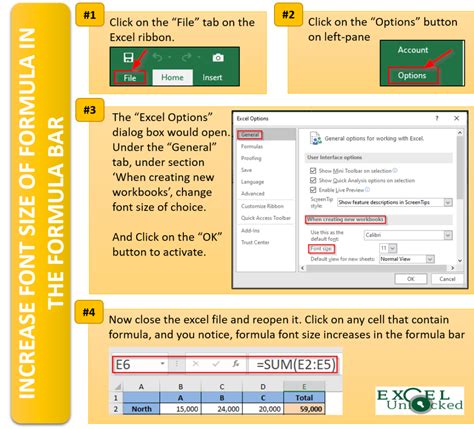
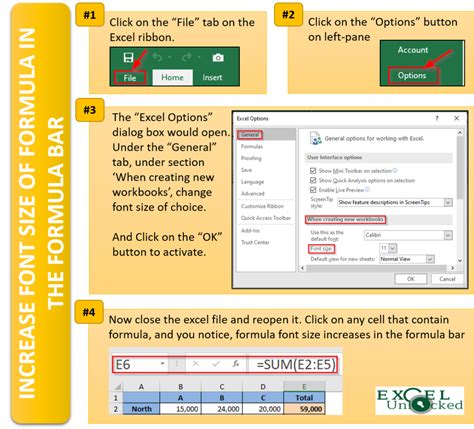
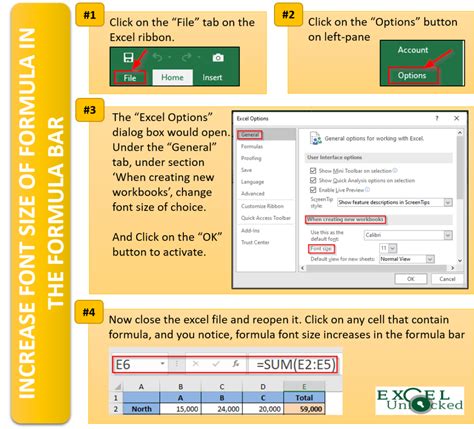
Final Thoughts
Changing the Formula Bar font in Excel is a simple yet effective way to enhance your working experience. By following the steps outlined in this article, you can choose a font that improves readability, reduces eye strain, and boosts productivity. Don't forget to explore additional tips for customizing the Excel ribbon, using Excel add-ins, and taking advantage of keyboard shortcuts to get the most out of Excel.
We hope you found this article helpful. Share your thoughts and experiences with changing the Formula Bar font in Excel in the comments below.
