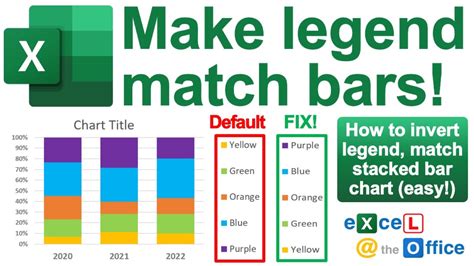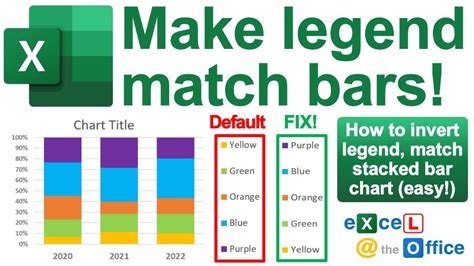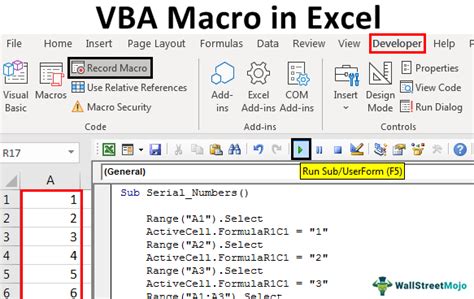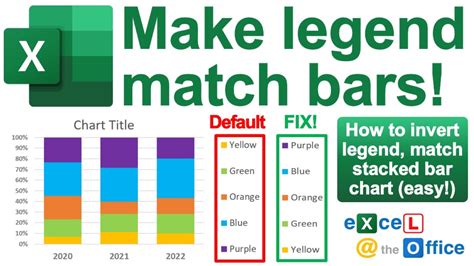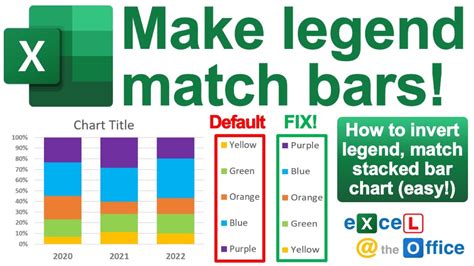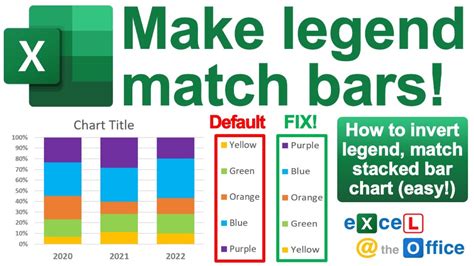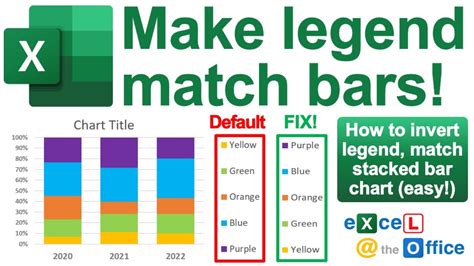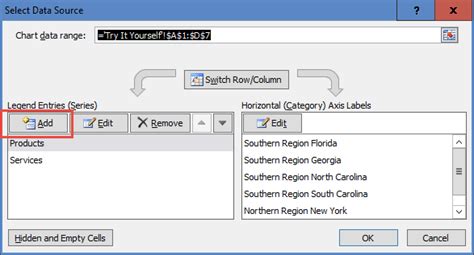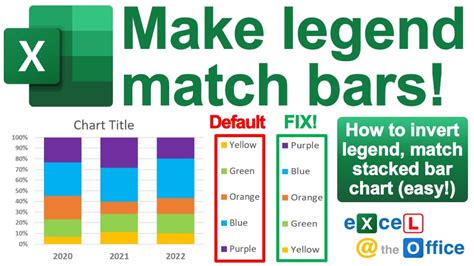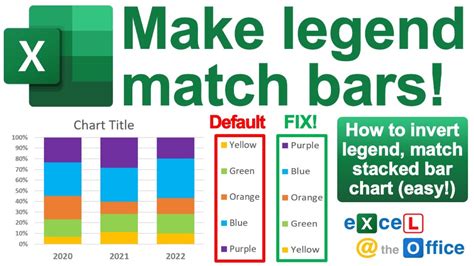Intro
Discover how to customize your Excel charts with ease. Learn 5 simple ways to change the legend order in Excel, including using the Select Data Source dialog box, editing the series formula, and more. Master chart customization and improve data visualization with these actionable tips and tricks.
When creating charts in Excel, the legend order can greatly impact the overall presentation and readability of the chart. However, Excel's default behavior is to arrange the legend entries in the order that the data series were added to the chart. Fortunately, there are several ways to change the legend order in Excel, and we'll explore five methods in this article.
Understanding the Importance of Legend Order
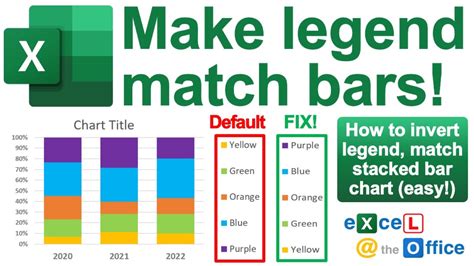
Before we dive into the methods, it's essential to understand why legend order matters. A well-organized legend can help viewers quickly comprehend the data and make informed decisions. Conversely, a poorly organized legend can lead to confusion and misinterpretation.
Method 1: Using the Select Data Source Dialog Box
One way to change the legend order is by using the Select Data Source dialog box. To access this dialog box, follow these steps:
- Click on the chart to select it.
- Go to the "Chart Tools" tab in the ribbon.
- Click on "Select Data" in the "Data" group.
- In the Select Data Source dialog box, click on the "Legend Entries" button.
- In the Legend Entries dialog box, select the series you want to move and use the "Move Up" or "Move Down" buttons to change its position.
Method 2: Using the Series Order in the Chart Data Range
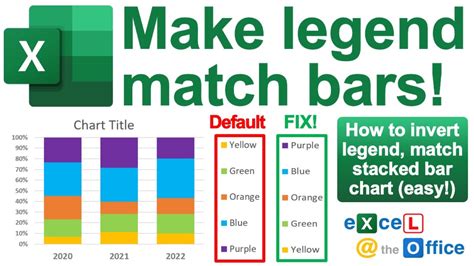
Another way to change the legend order is by rearranging the series order in the chart data range. To do this:
- Select the data range that is used to create the chart.
- Rearrange the columns or rows to change the order of the series.
- Update the chart by clicking on the "Update" button in the "Chart Tools" tab.
Method 3: Using VBA Macro
If you need to change the legend order frequently, you can use a VBA macro to automate the process. Here's an example code snippet:
Sub ChangeLegendOrder()
Dim cht As Chart
Dim ser As Series
Set cht = ActiveChart
For Each ser In cht.SeriesCollection
ser.LegendOrder = xlSeriesName
Next ser
End Sub
To use this code, open the Visual Basic Editor by pressing "Alt + F11" or by navigating to "Developer" > "Visual Basic" in the ribbon. Create a new module and paste the code into it.
Method 4: Using a Third-Party Add-In
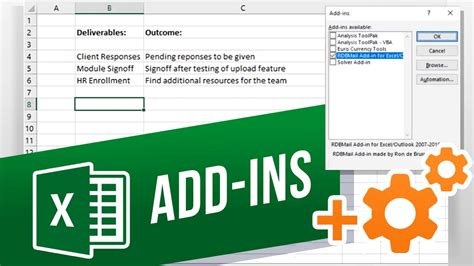
There are several third-party add-ins available that can help you change the legend order in Excel. Some popular options include:
- Power BI Publisher for Excel
- QlikView
- Tableau
These add-ins often provide a user-friendly interface for customizing the legend order and other chart settings.
Method 5: Using a Formula-Based Approach
If you need to change the legend order based on a specific condition, you can use a formula-based approach. For example, you can use the INDEX and MATCH functions to create a dynamic legend order.
=INDEX(A:A,MATCH(MAX(B:B),B:B,0))
This formula assumes that the data is in column A and the maximum value is in column B. You can adjust the formula to suit your specific needs.
Conclusion and Next Steps
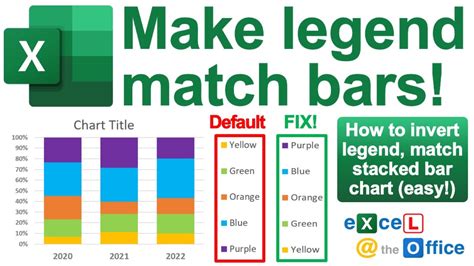
Changing the legend order in Excel can greatly improve the readability and effectiveness of your charts. By using one of the five methods outlined in this article, you can customize the legend order to suit your specific needs.
We hope this article has been informative and helpful. Do you have any questions or suggestions about changing the legend order in Excel? Share your thoughts in the comments section below!
Gallery of Excel Legend Order
Excel Legend Order Image Gallery