Spreadsheets are an essential tool for managing and analyzing data, and Microsoft Excel is one of the most widely used spreadsheet software. One common task when working with numerical data in Excel is to change positive numbers to negative and vice versa. This can be useful for various purposes, such as reversing the sign of a financial transaction or converting a profit to a loss. In this article, we will explore five ways to change positive to negative in Excel.
Method 1: Using the Multiply by -1 Formula
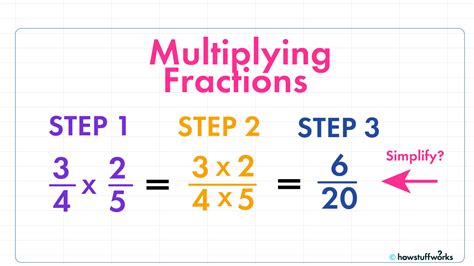
The most straightforward way to change positive to negative in Excel is by using the multiply by -1 formula. This method involves multiplying the positive number by -1, which effectively changes its sign.
To use this method, follow these steps:
- Select the cell containing the positive number you want to change.
- Type the formula
=-A1(assuming the positive number is in cell A1) and press Enter. - The formula will return the negative equivalent of the positive number.
Example:
Suppose you have a positive number, 100, in cell A1. To change it to negative using the multiply by -1 formula, type =-A1 in cell B1. The result will be -100.
Method 2: Using the Negate Function
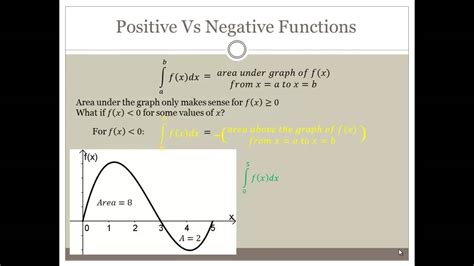
Another way to change positive to negative in Excel is by using the negate function. The negate function is a simple formula that reverses the sign of a number.
To use the negate function, follow these steps:
- Select the cell containing the positive number you want to change.
- Type the formula
=-(A1)(assuming the positive number is in cell A1) and press Enter. - The formula will return the negative equivalent of the positive number.
Example:
Suppose you have a positive number, 200, in cell A2. To change it to negative using the negate function, type =-(A2) in cell B2. The result will be -200.
Method 3: Using the Paste Special Feature
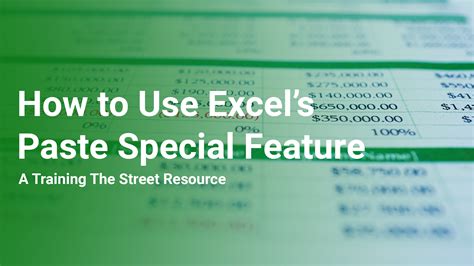
If you need to change multiple positive numbers to negative, you can use the paste special feature. This method involves copying the numbers, then pasting them using the paste special feature with the multiply operation.
To use the paste special feature, follow these steps:
- Select the cells containing the positive numbers you want to change.
- Copy the numbers by pressing Ctrl+C or using the copy button.
- Right-click on the destination cell and select Paste Special.
- In the Paste Special dialog box, select Multiply and type -1 in the Values field.
- Click OK.
Example:
Suppose you have a range of positive numbers, 100, 200, and 300, in cells A3:A5. To change them to negative using the paste special feature, copy the numbers, then right-click on cell B3 and select Paste Special. In the Paste Special dialog box, select Multiply and type -1 in the Values field. Click OK. The result will be -100, -200, and -300 in cells B3:B5.
Method 4: Using VBA Macro
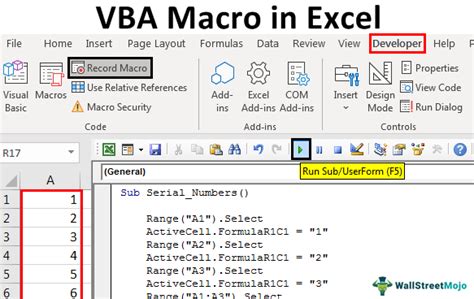
If you need to change positive to negative frequently, you can create a VBA macro to automate the process. A VBA macro is a set of instructions that can be executed with a single button click.
To create a VBA macro, follow these steps:
- Open the Visual Basic Editor by pressing Alt+F11 or using the Developer tab.
- In the Visual Basic Editor, insert a new module by clicking Insert > Module.
- Paste the following code in the module:
Sub ChangeToNegative()
Selection.Value = Selection.Value * -1
End Sub
- Save the macro by clicking File > Save.
To use the macro, select the cells containing the positive numbers you want to change, then run the macro by clicking Developer > Macros > ChangeToNegative.
Example:
Suppose you have a range of positive numbers, 100, 200, and 300, in cells A6:A8. To change them to negative using the VBA macro, select the cells, then run the macro by clicking Developer > Macros > ChangeToNegative. The result will be -100, -200, and -300 in cells A6:A8.
Method 5: Using Power Query

Power Query is a powerful tool in Excel that allows you to manipulate and transform data. You can use Power Query to change positive to negative by creating a custom column with a formula.
To use Power Query, follow these steps:
- Select the cells containing the positive numbers you want to change.
- Go to the Data tab and click New Query > From Other Sources > Blank Query.
- In the Power Query Editor, click Add Column > Custom Column.
- In the Custom Column dialog box, type the formula
=[Column1]*-1(assuming the positive number is in Column1) and click OK. - Click Load & Close to load the query into a new worksheet.
Example:
Suppose you have a range of positive numbers, 100, 200, and 300, in cells A9:A11. To change them to negative using Power Query, select the cells, then go to the Data tab and click New Query > From Other Sources > Blank Query. In the Power Query Editor, click Add Column > Custom Column, then type the formula =[Column1]*-1 and click OK. Click Load & Close to load the query into a new worksheet. The result will be -100, -200, and -300 in cells A9:A11.
Excel Formula Gallery
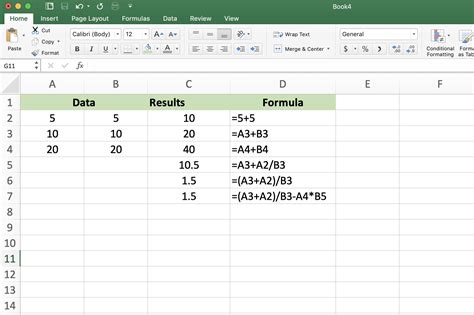
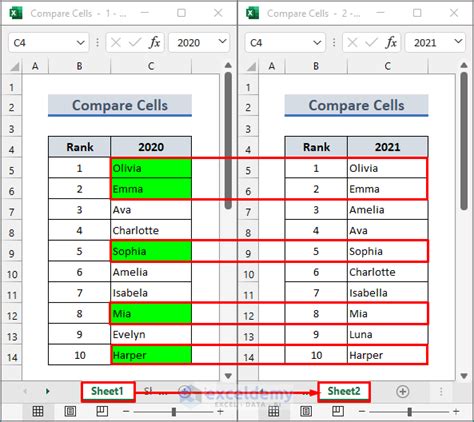
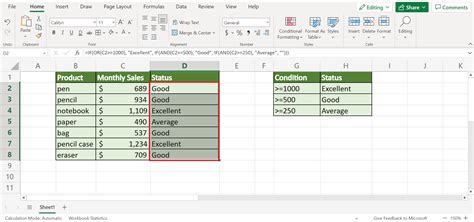
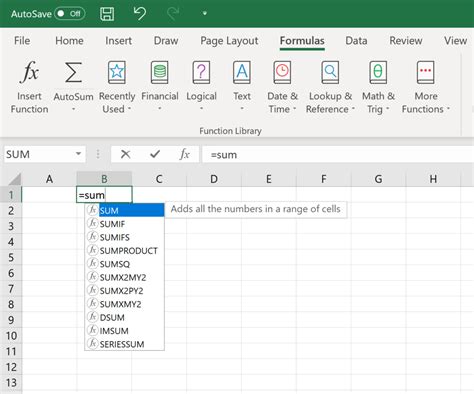
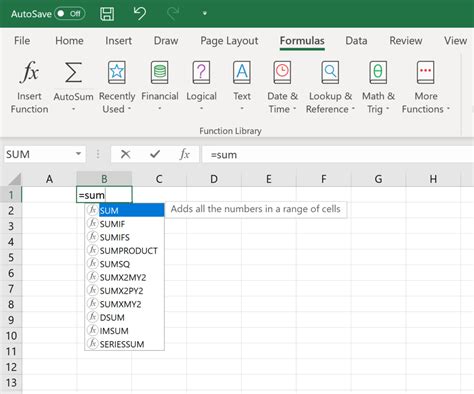
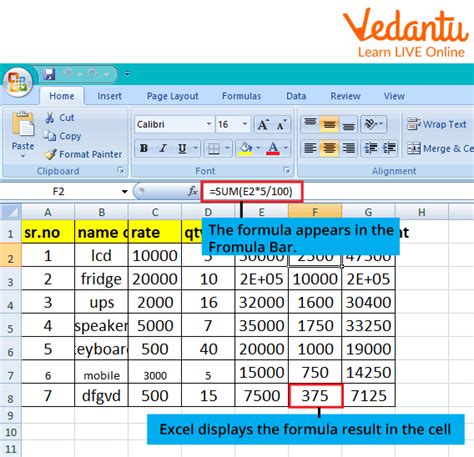
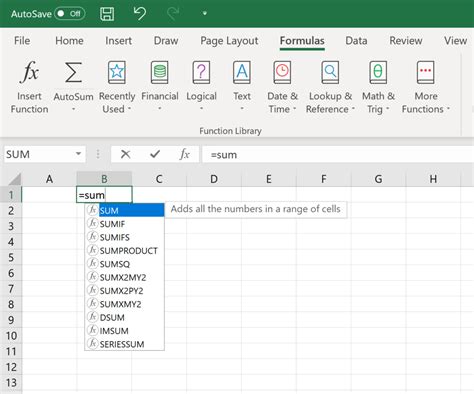
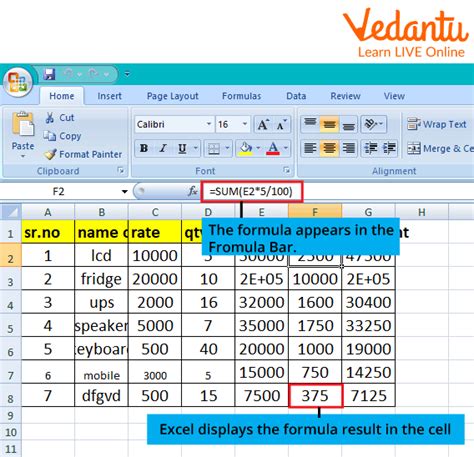
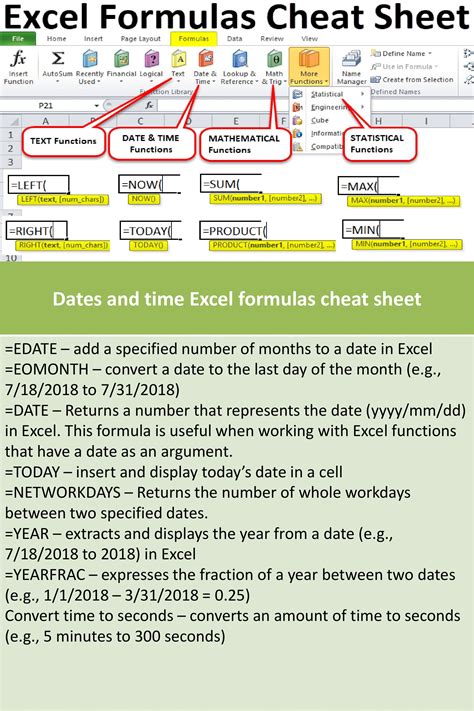
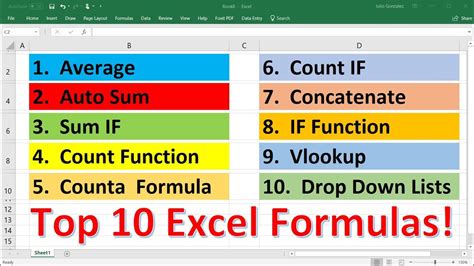
In conclusion, there are several ways to change positive to negative in Excel, including using the multiply by -1 formula, negate function, paste special feature, VBA macro, and Power Query. Each method has its own advantages and disadvantages, and the choice of method depends on the specific requirements of your data. By mastering these methods, you can easily manipulate your data and achieve your desired results.
We hope you found this article helpful! If you have any questions or need further assistance, please don't hesitate to ask. Share this article with your friends and colleagues who may benefit from learning these methods.
