Changing the row color in Excel based on a value can be a great way to visually highlight important information, make your data more engaging, and improve the overall readability of your spreadsheet. In this article, we will explore five different methods to achieve this, each with its own unique approach and advantages.
Understanding the Importance of Conditional Formatting
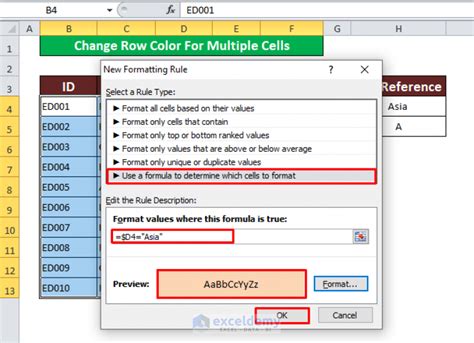
Before we dive into the methods, it's essential to understand the concept of conditional formatting in Excel. Conditional formatting allows you to apply formatting to cells based on specific conditions, such as the value in a cell. This feature is particularly useful when working with large datasets, as it enables you to quickly identify trends, patterns, and anomalies.
Method 1: Using the Conditional Formatting Feature
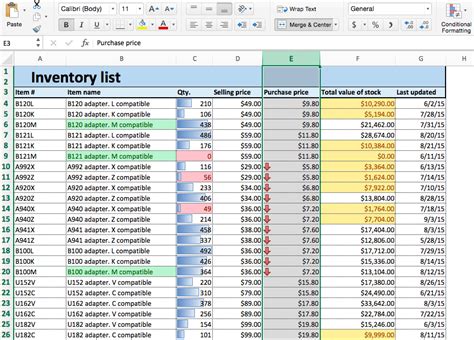
The most straightforward way to change the row color in Excel based on a value is by using the conditional formatting feature. Here's how:
- Select the range of cells you want to apply the formatting to.
- Go to the Home tab in the Excel ribbon.
- Click on the Conditional Formatting button in the Styles group.
- Select "New Rule" from the dropdown menu.
- Choose "Use a formula to determine which cells to format."
- Enter a formula that specifies the condition for which you want to apply the formatting. For example,
=A1>10to format cells in column A that contain values greater than 10. - Click on the Format button and select the desired formatting options, such as font color, fill color, and number formatting.
- Click OK to apply the formatting.
Example: Highlighting Rows with Values Greater than 10
Suppose you have a dataset with sales data, and you want to highlight rows with sales values greater than 10. You can use the following formula: =A1>10, where A1 is the cell containing the sales value. By applying this formula, Excel will automatically highlight the rows that meet the condition.
Method 2: Using the IF Function
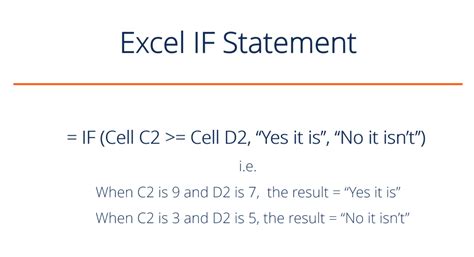
Another way to change the row color in Excel based on a value is by using the IF function. The IF function allows you to test a condition and return one value if the condition is true and another value if the condition is false.
Here's an example:
- Enter the following formula in a new column:
=IF(A1>10, "Highlight", ""), where A1 is the cell containing the sales value. - Copy the formula down to the other cells in the column.
- Select the range of cells containing the formula.
- Go to the Home tab in the Excel ribbon.
- Click on the Conditional Formatting button in the Styles group.
- Select "New Rule" from the dropdown menu.
- Choose "Use a formula to determine which cells to format."
- Enter the following formula:
=B1="Highlight", where B1 is the cell containing the IF function. - Click on the Format button and select the desired formatting options.
- Click OK to apply the formatting.
Example: Highlighting Rows with Values Greater than 10 using the IF Function
Using the IF function, you can highlight rows with sales values greater than 10 by entering the formula =IF(A1>10, "Highlight", "") in a new column. Then, apply the conditional formatting feature to highlight the rows that meet the condition.
Method 3: Using VBA Macros
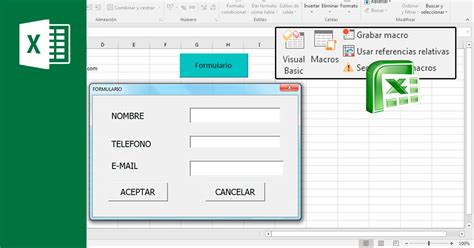
If you're comfortable with VBA programming, you can create a macro to change the row color in Excel based on a value. Here's an example:
- Press Alt + F11 to open the Visual Basic Editor.
- In the Editor, click on Insert > Module to create a new module.
- Enter the following code:
Sub HighlightRows() Dim ws As Worksheet Set ws = ActiveSheet For Each cell In ws.Range("A1:A100") If cell.Value > 10 Then cell.EntireRow.Interior.ColorIndex = 6 End If Next cell End Sub - Click on Run > Run Sub/UserForm to execute the macro.
Example: Highlighting Rows with Values Greater than 10 using VBA Macros
Using VBA macros, you can highlight rows with sales values greater than 10 by creating a macro that loops through the cells in column A and applies the formatting to the entire row if the value is greater than 10.
Method 4: Using Excel Formulas

You can also use Excel formulas to change the row color based on a value. Here's an example:
- Enter the following formula in a new column:
=IF(A1>10, 1, 0), where A1 is the cell containing the sales value. - Copy the formula down to the other cells in the column.
- Select the range of cells containing the formula.
- Go to the Home tab in the Excel ribbon.
- Click on the Conditional Formatting button in the Styles group.
- Select "New Rule" from the dropdown menu.
- Choose "Use a formula to determine which cells to format."
- Enter the following formula:
=B1=1, where B1 is the cell containing the formula. - Click on the Format button and select the desired formatting options.
- Click OK to apply the formatting.
Example: Highlighting Rows with Values Greater than 10 using Excel Formulas
Using Excel formulas, you can highlight rows with sales values greater than 10 by entering the formula =IF(A1>10, 1, 0) in a new column. Then, apply the conditional formatting feature to highlight the rows that meet the condition.
Method 5: Using Power Query
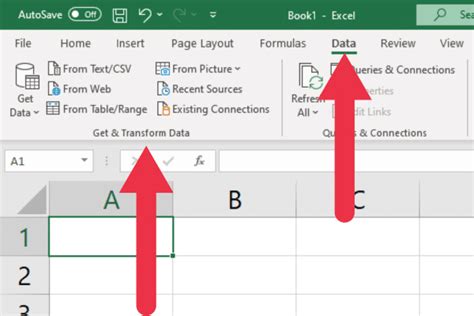
If you're using Excel 2010 or later, you can use Power Query to change the row color based on a value. Here's an example:
- Go to the Data tab in the Excel ribbon.
- Click on the From Table/Range button in the Get & Transform Data group.
- Select the range of cells containing the data.
- Click on the Add Column button in the Power Query Editor.
- Enter the following formula:
=IF([Sales]>10, "Highlight", ""), where [Sales] is the column containing the sales values. - Click on the OK button to add the new column.
- Select the range of cells containing the new column.
- Go to the Home tab in the Excel ribbon.
- Click on the Conditional Formatting button in the Styles group.
- Select "New Rule" from the dropdown menu.
- Choose "Use a formula to determine which cells to format."
- Enter the following formula:
=B1="Highlight", where B1 is the cell containing the new column. - Click on the Format button and select the desired formatting options.
- Click OK to apply the formatting.
Example: Highlighting Rows with Values Greater than 10 using Power Query
Using Power Query, you can highlight rows with sales values greater than 10 by adding a new column with the formula =IF([Sales]>10, "Highlight", ""). Then, apply the conditional formatting feature to highlight the rows that meet the condition.
Excel Row Color Change Image Gallery
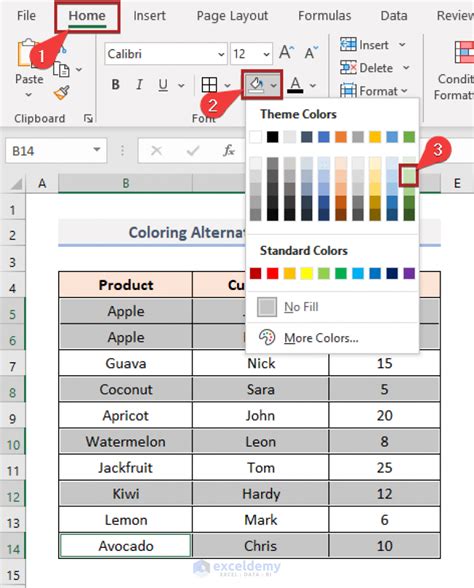

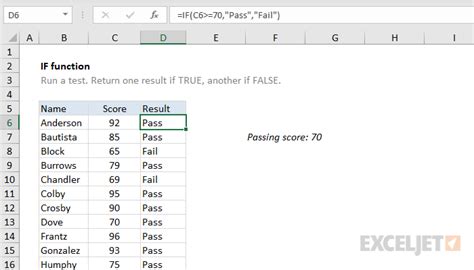
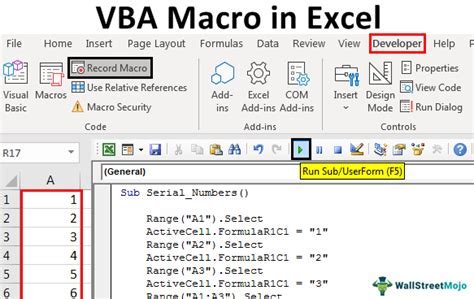

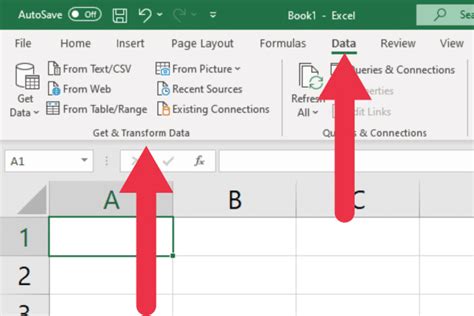
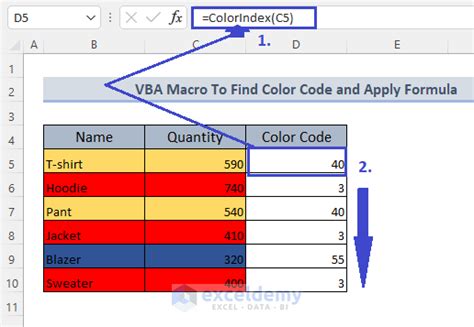
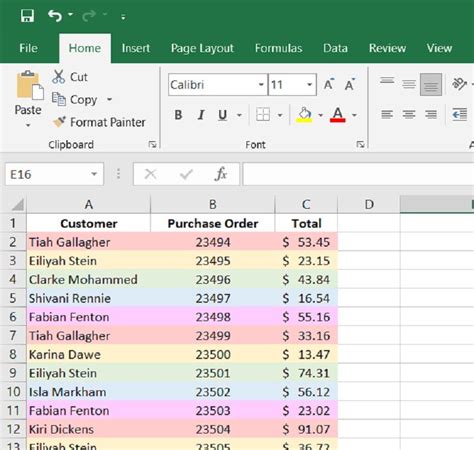
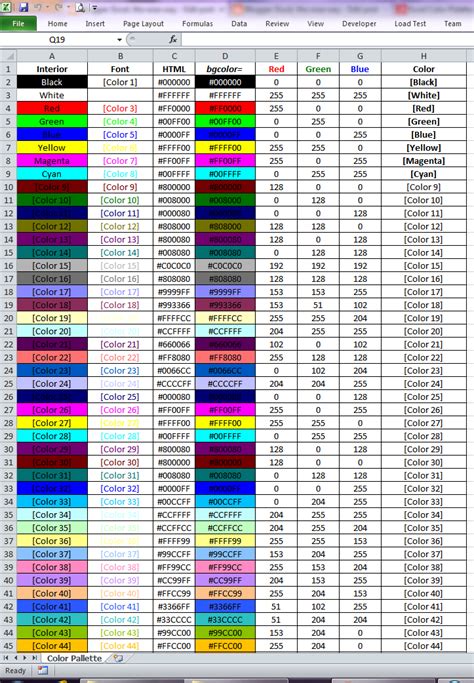
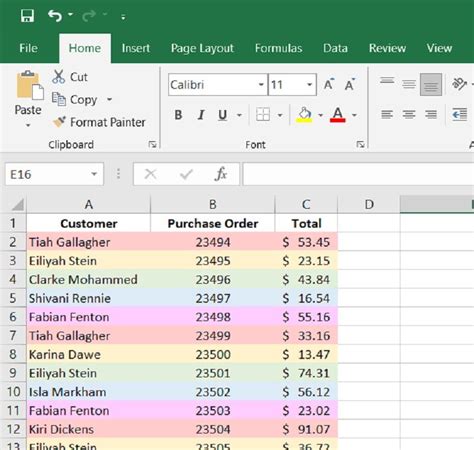
We hope this article has provided you with a comprehensive guide on how to change the row color in Excel based on a value. Whether you're using the conditional formatting feature, the IF function, VBA macros, Excel formulas, or Power Query, there's a method that suits your needs. Try out these methods and take your Excel skills to the next level!
