If you're an Excel user, you're likely familiar with the need to manipulate numbers in various ways to suit your needs. One common task is changing the last digit of a number to zero. While this might seem like a simple task, it can be a bit tricky, especially when working with large datasets. In this article, we'll explore the easiest ways to change the last digit to zero in Excel, covering various methods, including formulas, formatting, and shortcuts.
Understanding the Importance of Zero-Rounding
Changing the last digit to zero is often necessary in various fields, such as finance, engineering, and science. For example, when calculating quantities or dimensions, you might need to round off the last digit to zero to ensure accuracy. In Excel, you can achieve this through various methods, each with its own advantages and limitations.
Method 1: Using the ROUND Function
One of the most straightforward ways to change the last digit to zero is by using the ROUND function in Excel. This function takes two arguments: the number you want to round and the number of digits you want to round to. To round a number to the nearest zero, you can use the following formula:
=ROUND(A1, 0)
Assuming the number you want to round is in cell A1, this formula will round it to the nearest zero. You can apply this formula to an entire range of cells by selecting the range and pressing Ctrl+D.
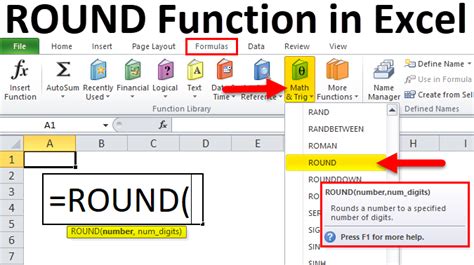
Method 2: Using Number Formatting
Another way to change the last digit to zero is by using number formatting. You can select the cells containing the numbers you want to format and press Ctrl+1 to open the Format Cells dialog box. In the Number tab, select the "Number" category and set the "Decimal places" to 0.
This method is useful when you want to display numbers without the last digit, but keep the underlying value intact. However, this method only changes the display format and does not modify the actual value.
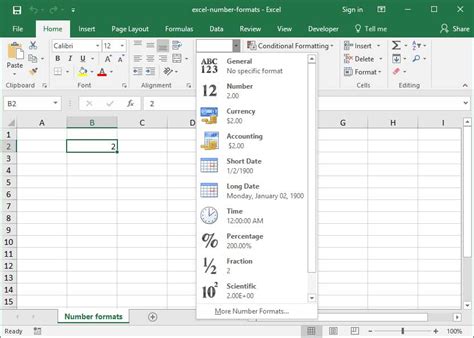
Method 3: Using VBA Macro
If you need to change the last digit to zero for a large range of cells or want to automate the process, you can use a VBA macro. Here's an example code that rounds a selected range of cells to the nearest zero:
Sub RoundToZero() Selection.NumberFormat = "0" Selection.Value = Int(Selection.Value) End Sub
To use this macro, select the range of cells you want to round and press Alt+F8 to open the Macro dialog box. Run the "RoundToZero" macro to apply the rounding.
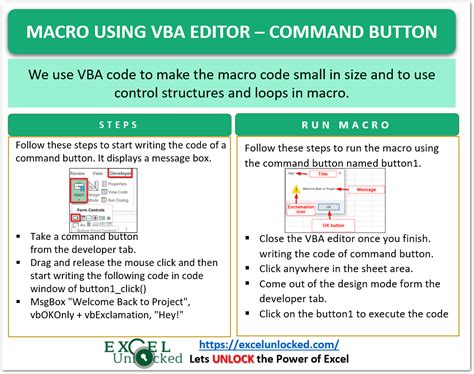
Method 4: Using Power Query
If you're using Excel 2016 or later, you can use Power Query to change the last digit to zero. Power Query is a powerful tool that allows you to manipulate and transform data in a more efficient way.
To use Power Query, select the range of cells you want to round and go to the "Data" tab in the ribbon. Click on "From Table/Range" and then click on "Add Column" in the Power Query Editor. Use the following formula to round the last digit to zero:
= Int([Column Name])
Replace [Column Name] with the actual column name containing the numbers you want to round.
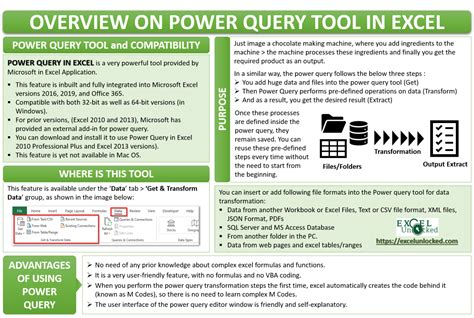
Method 5: Using Shortcuts
Finally, if you need to change the last digit to zero for a single cell or a small range of cells, you can use shortcuts. Press Ctrl+` (backtick) to toggle between displaying and hiding the last digit. This method is useful when you want to quickly check or hide the last digit without modifying the underlying value.
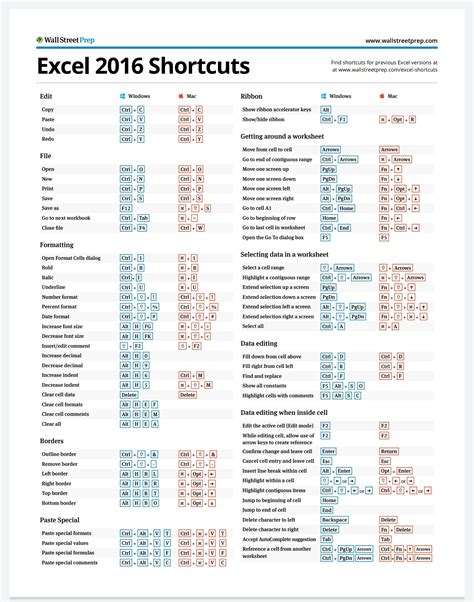
Gallery of Excel Tip Images
Excel Tip Image Gallery
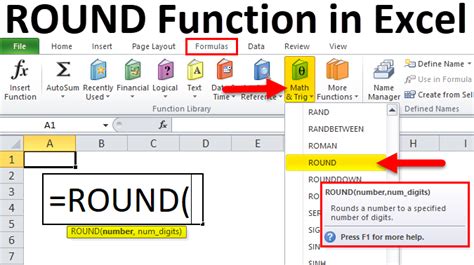
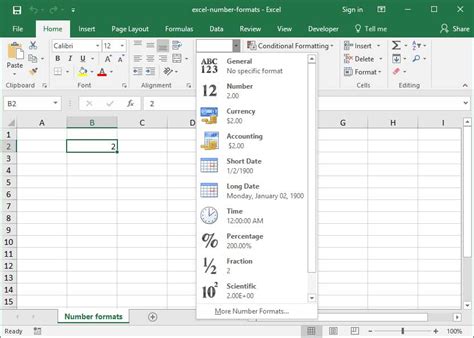
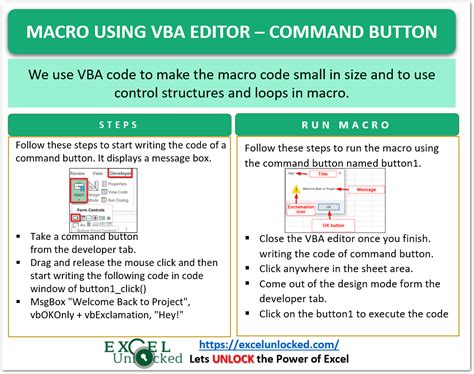
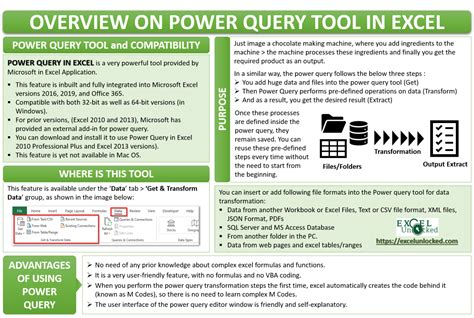
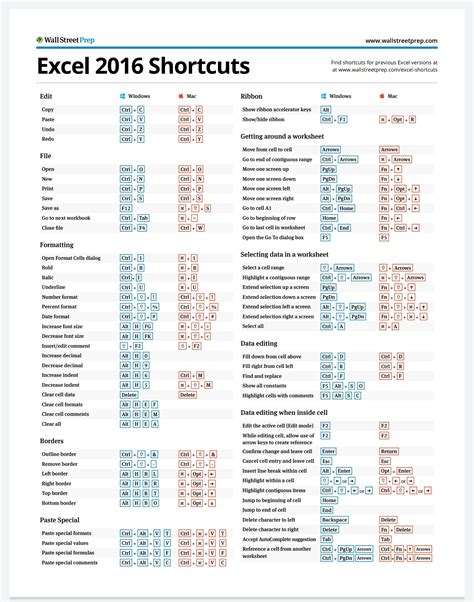
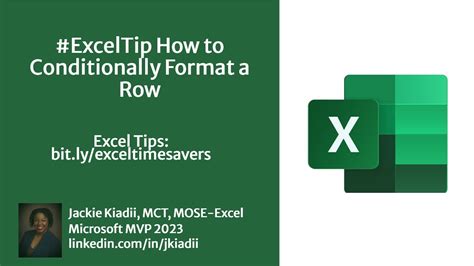
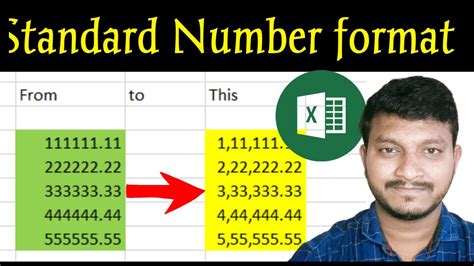
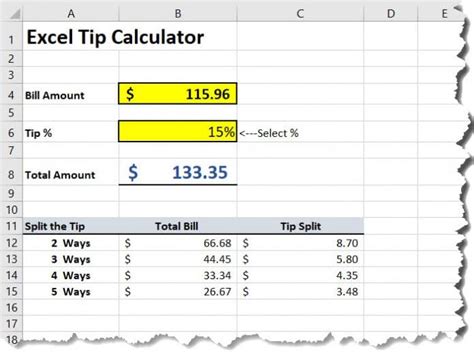

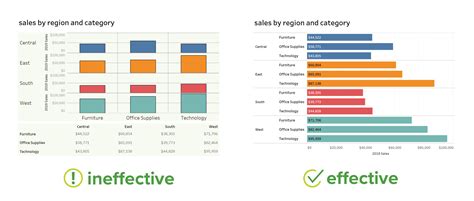
Conclusion and Final Thoughts
Changing the last digit to zero is a common task in Excel, and there are various methods to achieve this. Whether you use the ROUND function, number formatting, VBA macro, Power Query, or shortcuts, each method has its own advantages and limitations. By understanding the different methods and choosing the best one for your specific needs, you can work more efficiently and effectively in Excel.
