Working with numbers in Excel can be a daunting task, especially when dealing with large datasets. One common challenge many users face is changing the last digit of a number to 0. Whether you're working with prices, quantities, or any other type of numerical data, this task can be tedious and time-consuming if done manually. Fortunately, Excel offers several tricks to achieve this in a snap. In this article, we'll explore the most efficient methods to change the last digit to 0 in Excel.
Understanding the Problem
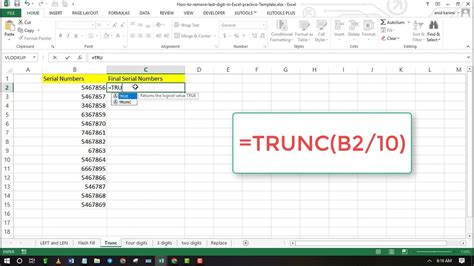
Imagine you have a list of prices, and you want to round them down to the nearest whole number. For instance, you want to change $23.99 to $23.90 or $10.99 to $10.90. Doing this manually for a large dataset can be overwhelming. That's where Excel's tricks come in handy.
Method 1: Using the ROUND Function
One of the simplest methods to change the last digit to 0 is by using the ROUND function in Excel. The ROUND function rounds a number to a specified number of digits.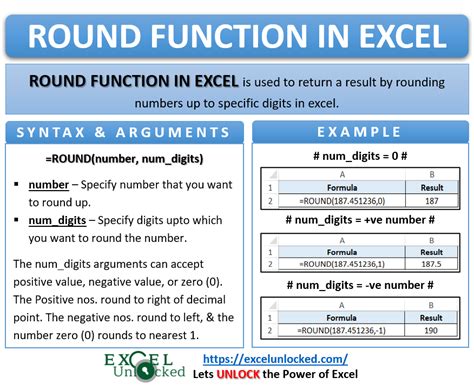
To use the ROUND function, follow these steps:
- Select the cell where you want to display the result.
- Type
=ROUND(A1, -1), assuming the number you want to round is in cell A1. - Press Enter to get the result.
The ROUND function will round the number to the nearest multiple of 10, effectively changing the last digit to 0.
Method 2: Using the INT Function
Another method to change the last digit to 0 is by using the INT function in combination with multiplication and division. The INT function returns the integer part of a number.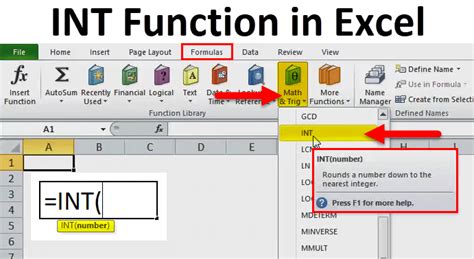
To use the INT function, follow these steps:
- Select the cell where you want to display the result.
- Type
=INT(A1*10)/10, assuming the number you want to round is in cell A1. - Press Enter to get the result.
This formula multiplies the number by 10, rounds it down to the nearest integer, and then divides it by 10 to get the original number with the last digit changed to 0.
Method 3: Using the FLOOR Function
The FLOOR function is another powerful tool in Excel that can be used to change the last digit to 0. The FLOOR function rounds a number down to the nearest multiple of a specified number.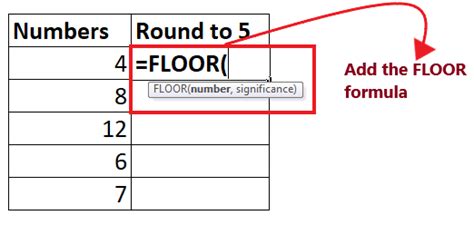
To use the FLOOR function, follow these steps:
- Select the cell where you want to display the result.
- Type
=FLOOR(A1, 10), assuming the number you want to round is in cell A1. - Press Enter to get the result.
The FLOOR function will round the number down to the nearest multiple of 10, effectively changing the last digit to 0.
Method 4: Using a Macro
If you need to change the last digit to 0 frequently, you can create a macro in Excel to automate the process.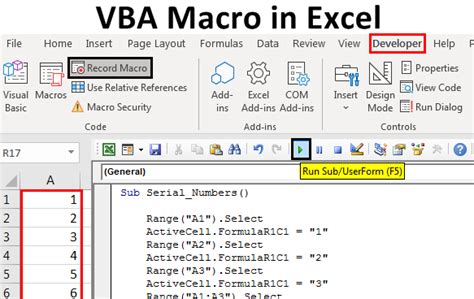
To create a macro, follow these steps:
- Open the Visual Basic Editor by pressing Alt + F11 or by navigating to Developer > Visual Basic.
- In the Editor, click Insert > Module to insert a new module.
- Paste the following code:
Sub ChangeLastDigitTo0()Range("A1").Value = Int(Range("A1").Value * 10) / 10End Sub - Save the module by clicking File > Save.
- To run the macro, click Developer > Macros and select the macro.
This macro will change the last digit to 0 for the selected cell.
Conclusion
In this article, we've explored four efficient methods to change the last digit to 0 in Excel. Whether you're using the ROUND function, INT function, FLOOR function, or a macro, you can achieve this task in a snap. By mastering these tricks, you'll be able to work more efficiently with numerical data in Excel.Excel Trick Image Gallery
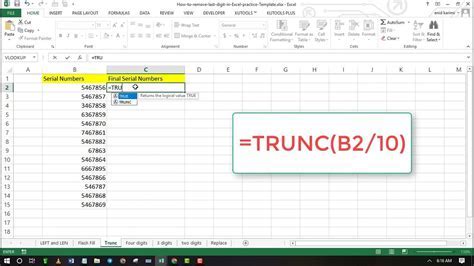

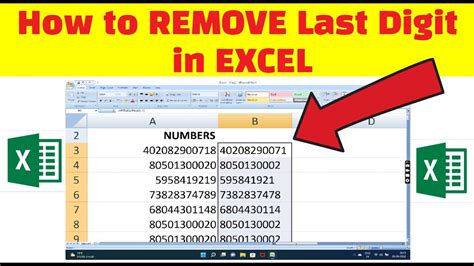


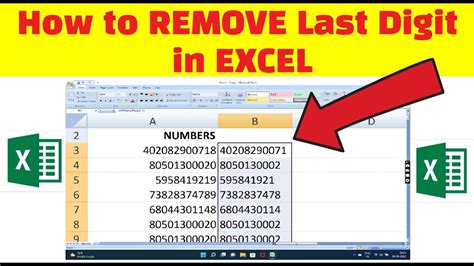
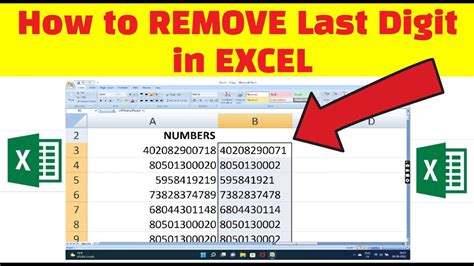
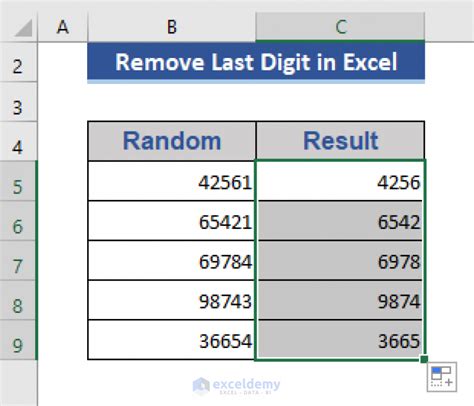
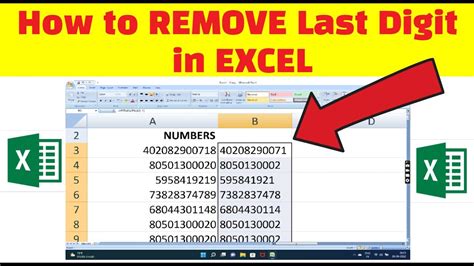
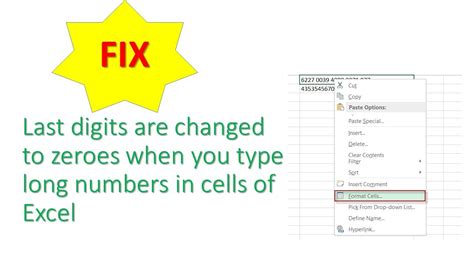
We hope you found this article helpful in learning how to change the last digit to 0 in Excel. If you have any questions or need further assistance, please don't hesitate to comment below.
