Shading areas between two lines in Excel can be a useful way to visualize data and make your charts and graphs more engaging. Whether you're trying to highlight trends, illustrate correlations, or simply make your data more presentable, shading areas between two lines can help you achieve your goals. In this article, we'll explore five different ways to shade areas between two lines in Excel, from using built-in formatting options to creating custom solutions with formulas and VBA.
Why Shade Areas Between Two Lines in Excel?
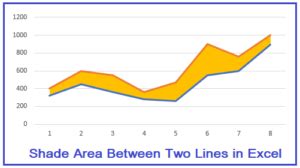
Before we dive into the methods, let's consider why shading areas between two lines is useful. By shading areas between two lines, you can:
- Highlight trends and patterns in your data
- Illustrate correlations between different data sets
- Make your charts and graphs more visually appealing
- Draw attention to specific areas of interest
- Enhance data visualization and storytelling
Method 1: Using Built-in Formatting Options
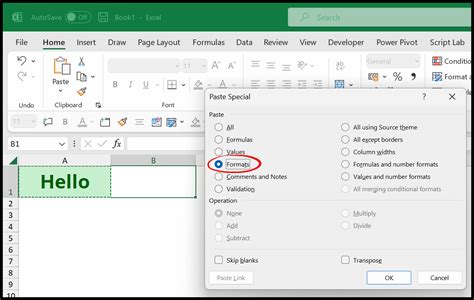
The easiest way to shade areas between two lines in Excel is to use the built-in formatting options. To do this:
- Select the data range that contains the two lines you want to shade between.
- Go to the "Home" tab in the ribbon.
- Click on the "Format" button in the "Cells" group.
- Select "Format Cells" from the drop-down menu.
- In the Format Cells dialog box, click on the "Patterns" tab.
- Select a fill color from the palette or enter a custom color code.
- Click "OK" to apply the formatting.
This method is quick and easy, but it has some limitations. You can only shade entire cells, not specific areas between lines. Additionally, the shading will be applied to the entire data range, not just the area between the two lines.
Method 2: Using Conditional Formatting
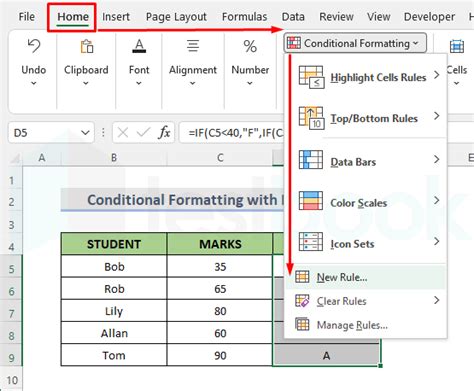
Conditional formatting is a more advanced method for shading areas between two lines in Excel. To use conditional formatting:
- Select the data range that contains the two lines you want to shade between.
- Go to the "Home" tab in the ribbon.
- Click on the "Conditional Formatting" button in the "Styles" group.
- Select "New Rule" from the drop-down menu.
- In the New Formatting Rule dialog box, select "Use a formula to determine which cells to format".
- Enter a formula that defines the area between the two lines. For example:
=A1>A2 - Click "Format" to select a fill color.
- Click "OK" to apply the formatting.
This method is more flexible than the built-in formatting options, but it still has some limitations. You need to define a formula that accurately describes the area between the two lines, which can be complex.
Method 3: Using a Formula-Based Approach
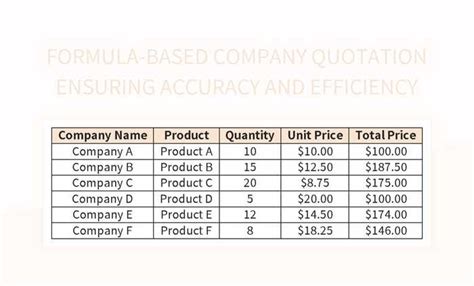
A formula-based approach can be used to shade areas between two lines in Excel. To do this:
- Create a new column next to the data range that contains the two lines.
- Enter a formula that calculates the area between the two lines. For example:
=IF(A1>A2,1,0) - Copy the formula down to the rest of the cells in the column.
- Select the data range that contains the formula.
- Go to the "Home" tab in the ribbon.
- Click on the "Format" button in the "Cells" group.
- Select "Format Cells" from the drop-down menu.
- In the Format Cells dialog box, click on the "Patterns" tab.
- Select a fill color from the palette or enter a custom color code.
- Click "OK" to apply the formatting.
This method is more complex than the previous methods, but it offers more flexibility. You can use formulas to define the area between the two lines, and you can apply different formatting to different areas.
Method 4: Using VBA Macros
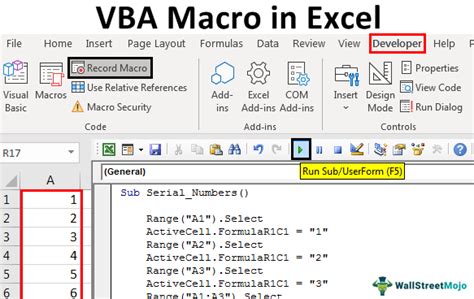
VBA macros can be used to shade areas between two lines in Excel. To do this:
- Open the Visual Basic Editor (VBE) by pressing Alt + F11.
- Create a new module by clicking "Insert" > "Module".
- Enter a VBA macro that shades the area between the two lines. For example:
Sub ShadeAreaBetweenLines()
Dim rng As Range
Set rng = Range("A1:B10")
rng.Select
Selection.FormatConditions.AddColorScale Color1:=vbRed, Color2:=vbGreen
End Sub
- Click "Run" to execute the macro.
This method is the most complex of all, but it offers the most flexibility. You can use VBA macros to define the area between the two lines, and you can apply different formatting to different areas.
Method 5: Using Excel Add-ins
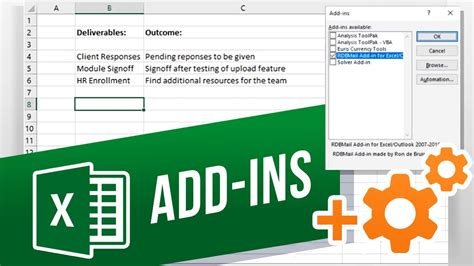
Excel add-ins can be used to shade areas between two lines in Excel. To do this:
- Download and install an Excel add-in that offers shading functionality. For example, the "Excel Is Fun" add-in.
- Select the data range that contains the two lines you want to shade between.
- Go to the add-in's menu and select the shading option.
- Configure the shading options as desired.
This method is easy to use, but it requires installing an add-in. Additionally, the add-in may have limitations in terms of customization.
Gallery of Shading Areas Between Two Lines in Excel
Shading Areas Between Two Lines in Excel Image Gallery
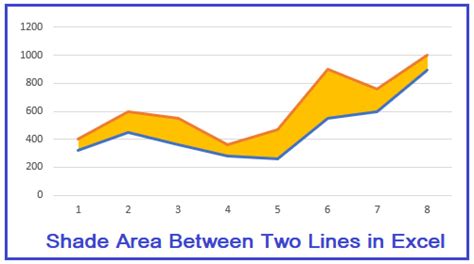
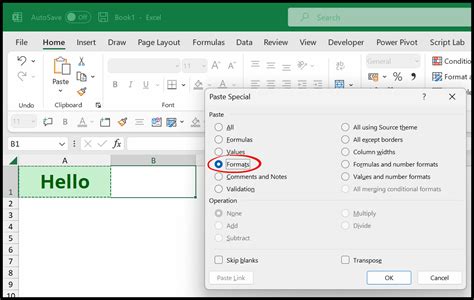
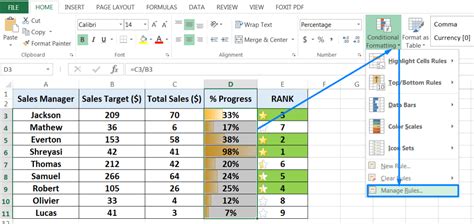
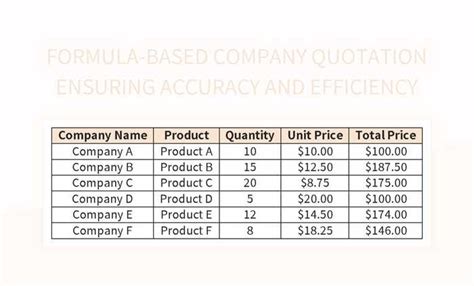
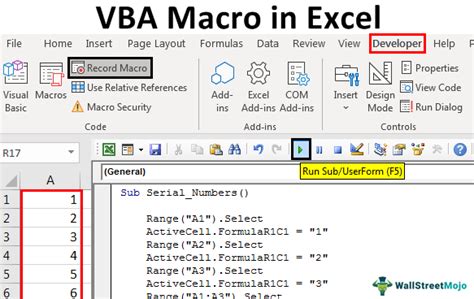
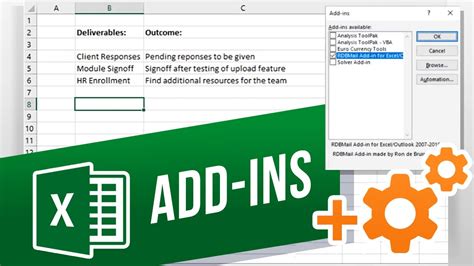
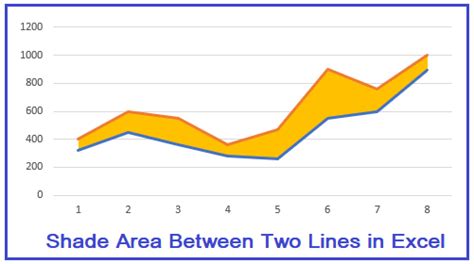
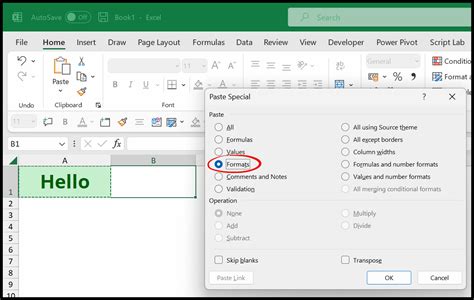
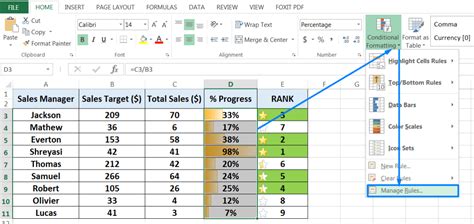
In conclusion, shading areas between two lines in Excel can be done using various methods, from built-in formatting options to VBA macros. Each method has its advantages and disadvantages, and the best approach depends on the specific requirements of your project. By using the methods outlined in this article, you can enhance your data visualization and make your charts and graphs more engaging.
