Intro
Learn how to create dynamic Excel charts with bar colors based on values. Discover easy-to-follow steps and expert tips to conditionally format your bar charts, making your data visualization more engaging and informative. Master the art of using value-based colors to highlight trends and insights, and take your Excel skills to the next level.
Unlock the Power of Excel: Dynamic Chart Bar Colors Based on Values
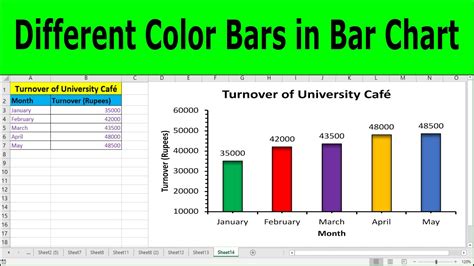
Are you tired of creating Excel charts with boring, uniform bar colors? Do you want to make your data visualization more engaging and informative? Look no further! In this article, we'll show you how to create dynamic chart bar colors based on values in Excel. This technique will help you highlight important trends, patterns, and insights in your data, making your charts more effective and easier to understand.
Why Use Dynamic Chart Bar Colors?
Using dynamic chart bar colors based on values can greatly enhance the readability and effectiveness of your Excel charts. Here are a few reasons why:
- Highlight important data points: By using different colors for different values, you can draw attention to specific data points that are above or below a certain threshold.
- Show trends and patterns: Dynamic chart bar colors can help you visualize trends and patterns in your data, making it easier to identify areas of improvement or opportunity.
- Increase engagement: Let's face it, uniform bar colors can be boring. Dynamic chart bar colors can add visual interest to your charts, making them more engaging and shareable.
Methods for Creating Dynamic Chart Bar Colors
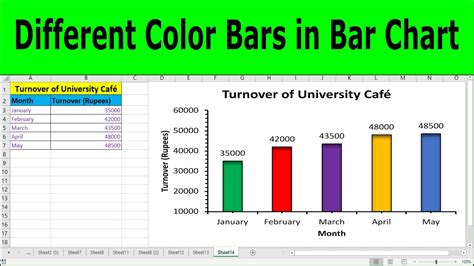
There are several methods for creating dynamic chart bar colors in Excel, including:
- Using Conditional Formatting: This method involves using Excel's built-in conditional formatting rules to change the color of the bars based on specific conditions.
- Using a Helper Column: This method involves creating a helper column that contains formulas to determine the color of each bar based on its value.
- Using VBA Macros: This method involves using Visual Basic for Applications (VBA) macros to create a custom solution for dynamic chart bar colors.
Using Conditional Formatting
Conditional formatting is a powerful feature in Excel that allows you to change the appearance of cells based on specific conditions. To use conditional formatting to create dynamic chart bar colors, follow these steps:
- Select the data range that you want to chart.
- Go to the "Home" tab in the Excel ribbon.
- Click on the "Conditional Formatting" button in the "Styles" group.
- Select "New Rule" from the dropdown menu.
- Choose "Use a formula to determine which cells to format".
- Enter a formula that determines the color of each bar based on its value.
- Click "OK" to apply the rule.
For example, if you want to create a chart that shows sales data by region, you could use the following formula to change the color of the bars based on the sales amount:
=IF(A2>1000,"Green",IF(A2>500,"Yellow","Red"))
This formula will change the color of the bars to green if the sales amount is greater than 1000, yellow if it's between 500 and 1000, and red if it's less than 500.
Using a Helper Column
Another method for creating dynamic chart bar colors is to use a helper column that contains formulas to determine the color of each bar based on its value. To use this method, follow these steps:
- Create a new column next to the data range that you want to chart.
- Enter a formula in the helper column that determines the color of each bar based on its value.
- Use the helper column as the data source for your chart.
For example, if you want to create a chart that shows sales data by region, you could use the following formula in the helper column:
=IF(A2>1000,"Green",IF(A2>500,"Yellow","Red"))
This formula will return a color code for each bar based on its value.
Best Practices for Creating Dynamic Chart Bar Colors
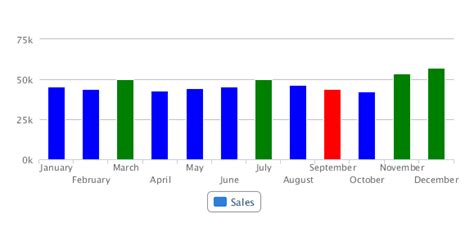
Here are some best practices to keep in mind when creating dynamic chart bar colors:
- Use a limited color palette: Too many colors can be overwhelming and make your chart harder to read. Stick to a limited color palette that is consistent with your brand or visual identity.
- Use contrasting colors: Make sure the colors you choose have enough contrast to be easily distinguishable from each other.
- Avoid using colors that are too similar: Avoid using colors that are too similar in hue or saturation, as they can be hard to tell apart.
- Use colors that are accessible: Make sure the colors you choose are accessible to people with color vision deficiency.
Common Issues and Troubleshooting
Here are some common issues that you may encounter when creating dynamic chart bar colors, along with some troubleshooting tips:
- Colors not updating: If the colors in your chart are not updating automatically, try checking the formula in your helper column or conditional formatting rule to make sure it's correct.
- Colors not displaying correctly: If the colors in your chart are not displaying correctly, try checking the color codes in your helper column or conditional formatting rule to make sure they're correct.
- Chart not updating: If your chart is not updating automatically, try checking the data range and formula in your helper column or conditional formatting rule to make sure they're correct.
Dynamic Chart Bar Colors Image Gallery
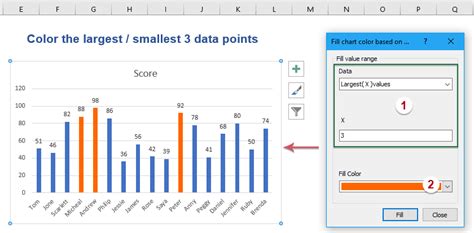
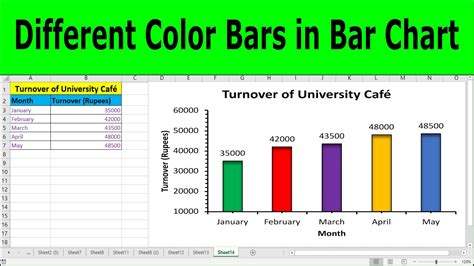
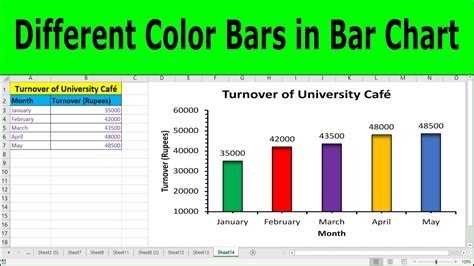
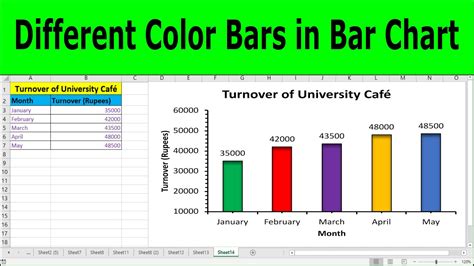
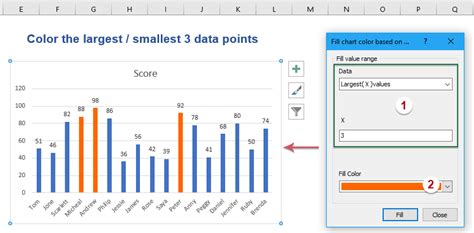
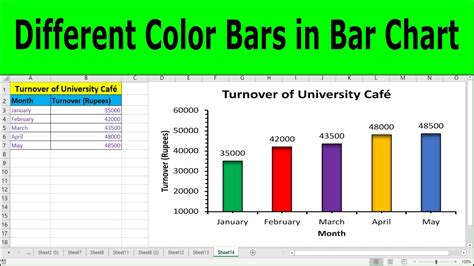
By following the tips and best practices outlined in this article, you can create dynamic chart bar colors in Excel that will make your data visualization more engaging, informative, and effective. Whether you're a beginner or an advanced user, this technique is sure to take your Excel skills to the next level.
