Creating a horizontal line in Excel charts can help to highlight important data points, indicate targets or thresholds, or provide a visual reference for comparison. Fortunately, adding a horizontal line to an Excel chart is a straightforward process that can be accomplished with a few simple steps.
Why Add a Horizontal Line to an Excel Chart?
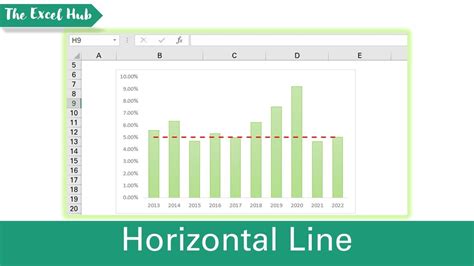
Before we dive into the steps, let's explore some scenarios where adding a horizontal line to an Excel chart can be beneficial:
- Visualizing targets or goals: By adding a horizontal line to a chart, you can easily visualize targets or goals, making it simpler to track progress and identify areas for improvement.
- Highlighting important data points: Horizontal lines can be used to draw attention to specific data points, such as averages, medians, or other significant values.
- Providing context: Adding a horizontal line can provide context to the data, helping to illustrate trends, patterns, or relationships between data points.
Step-by-Step Guide to Adding a Horizontal Line to an Excel Chart
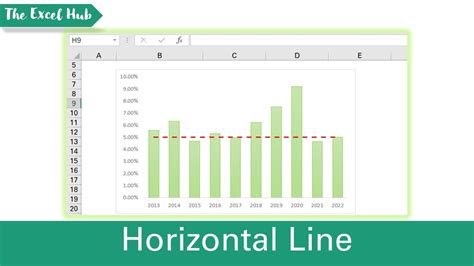
To add a horizontal line to an Excel chart, follow these steps:
- Select the chart: Click on the chart to which you want to add a horizontal line.
- Go to the "Chart Tools" tab: In the ribbon, click on the "Chart Tools" tab.
- Click on "Add Chart Element": In the "Chart Tools" tab, click on the "Add Chart Element" button.
- Select "Line": From the drop-down menu, select "Line."
- Choose the line type: Select the type of line you want to add, such as a horizontal line or a vertical line.
- Specify the line value: Enter the value for the horizontal line, such as a specific number or a formula.
- Customize the line: Use the "Format" tab to customize the line's appearance, such as its color, width, and style.
Alternative Methods for Adding a Horizontal Line to an Excel Chart
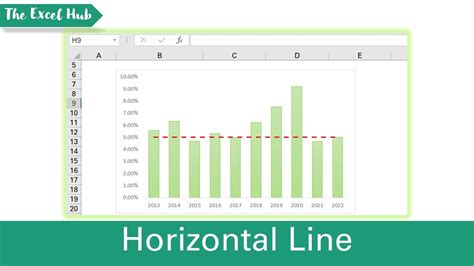
While the steps outlined above provide a straightforward method for adding a horizontal line to an Excel chart, there are alternative methods you can use:
- Using a formula: You can use a formula to create a horizontal line in an Excel chart. For example, you can use the
=AVERAGEfunction to calculate the average value of a data series and then use that value to create a horizontal line. - Using a reference line: Excel also allows you to add a reference line to a chart, which can be used to create a horizontal line. To add a reference line, go to the "Chart Tools" tab, click on "Add Chart Element," and then select "Reference Line."
Tips and Tricks for Customizing Horizontal Lines in Excel Charts
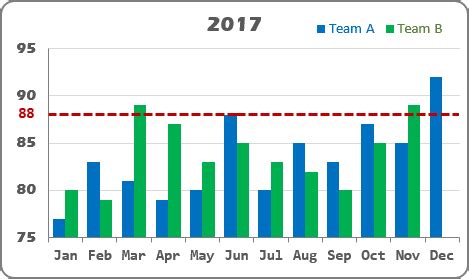
Here are some tips and tricks for customizing horizontal lines in Excel charts:
- Use different line styles: Experiment with different line styles, such as dashed or dotted lines, to create a visually appealing chart.
- Change the line color: Use the "Format" tab to change the line color and make it stand out from the rest of the chart.
- Add a label: Consider adding a label to the horizontal line to provide context and make it easier to understand.
Gallery of Excel Chart Horizontal Line Examples
Excel Chart Horizontal Line Examples
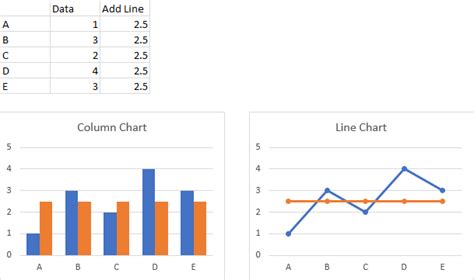
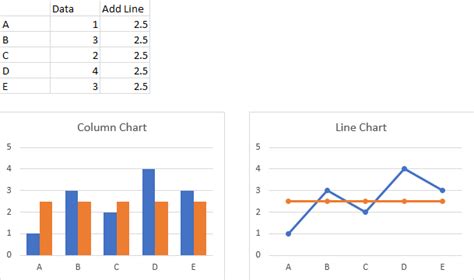
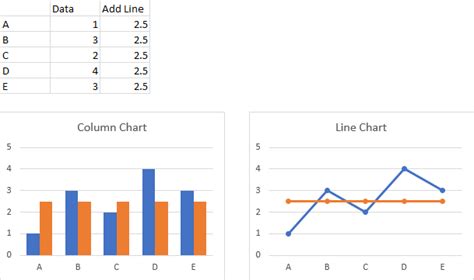
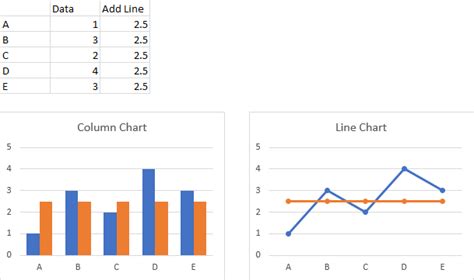
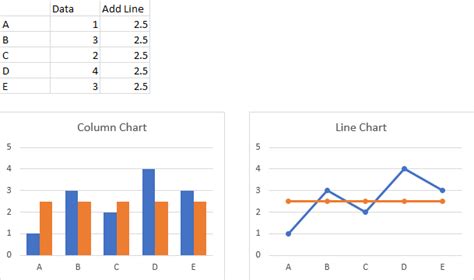
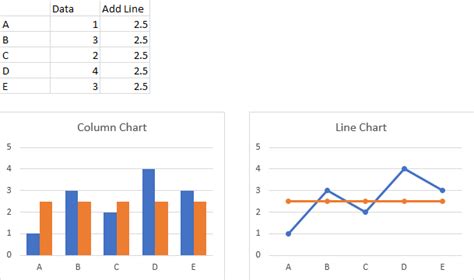
Adding a horizontal line to an Excel chart can be a powerful way to enhance the visualization of your data and provide context to your audience. By following the steps outlined in this article, you can easily add a horizontal line to your Excel chart and take your data visualization to the next level.
