Counting values in Excel charts can be a bit tricky, but there are several ways to do it. In this article, we will explore five different methods to count values in Excel charts.
Excel charts are a great way to visualize data, but sometimes you need to count the number of values that meet certain criteria. For example, you might want to count the number of sales above a certain threshold or the number of customers in a particular region. Whatever your reason, we've got you covered.
Method 1: Using the COUNTIF Function
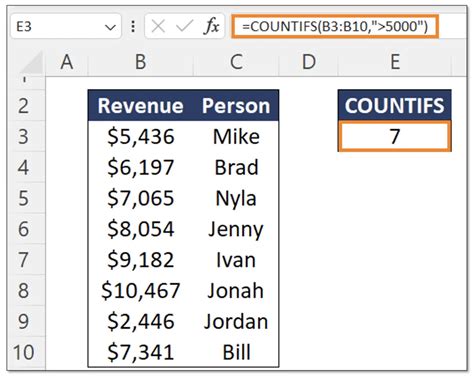
The COUNTIF function is a great way to count values in Excel charts. This function allows you to count the number of cells that meet a specific condition. For example, if you want to count the number of sales above $1000, you can use the following formula:
=COUNTIF(A:A, ">1000")
This formula will count the number of cells in column A that are greater than $1000.
How to Use the COUNTIF Function
- Select the cell where you want to display the count.
- Type "=COUNTIF(" and select the range of cells you want to count.
- Enter the criteria you want to count, such as ">1000".
- Close the parentheses and press Enter.
Method 2: Using the COUNTIFS Function
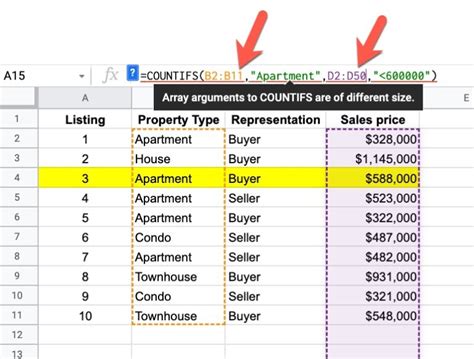
The COUNTIFS function is similar to the COUNTIF function, but it allows you to count cells that meet multiple criteria. For example, if you want to count the number of sales above $1000 in the North region, you can use the following formula:
=COUNTIFS(A:A, ">1000", B:B, "North")
This formula will count the number of cells in column A that are greater than $1000 and also in the North region.
How to Use the COUNTIFS Function
- Select the cell where you want to display the count.
- Type "=COUNTIFS(" and select the range of cells you want to count.
- Enter the first criteria, such as ">1000".
- Select the next range of cells and enter the next criteria, such as "North".
- Continue adding criteria until you've covered all the conditions.
- Close the parentheses and press Enter.
Method 3: Using PivotTables
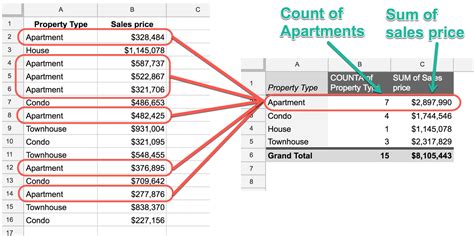
PivotTables are a great way to summarize large datasets and count values in Excel charts. You can use PivotTables to count the number of values that meet certain criteria, such as sales above $1000 or customers in a particular region.
How to Use PivotTables
- Select the cell range you want to analyze.
- Go to the "Insert" tab and click on "PivotTable".
- Select the cell where you want to display the PivotTable.
- Drag the fields you want to analyze to the "Row Labels" and "Values" areas.
- Right-click on the field and select "Value Field Settings".
- Select "Count" as the value field.
Method 4: Using Power Query
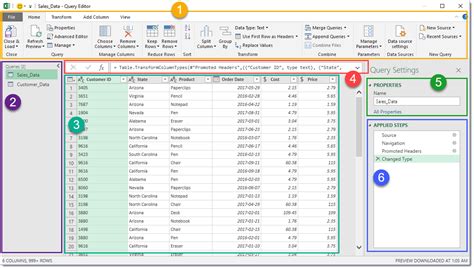
Power Query is a powerful tool in Excel that allows you to manipulate and analyze data. You can use Power Query to count values in Excel charts by creating a custom formula.
How to Use Power Query
- Select the cell range you want to analyze.
- Go to the "Data" tab and click on "From Table/Range".
- Select the cell range you want to analyze.
- Click on "Add Column" and select "Custom Column".
- Enter the formula you want to use to count the values.
- Click on "OK" and then "Close & Load".
Method 5: Using VBA Macros
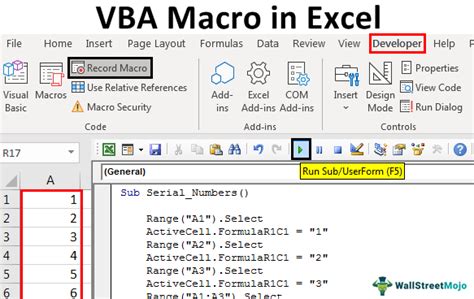
VBA macros are a great way to automate tasks in Excel, including counting values in charts. You can create a custom macro to count the number of values that meet certain criteria.
How to Use VBA Macros
- Open the Visual Basic Editor by pressing "Alt + F11".
- Insert a new module by clicking on "Insert" and then "Module".
- Enter the code you want to use to count the values.
- Click on "Run" and then "Close".
Excel Chart Image Gallery
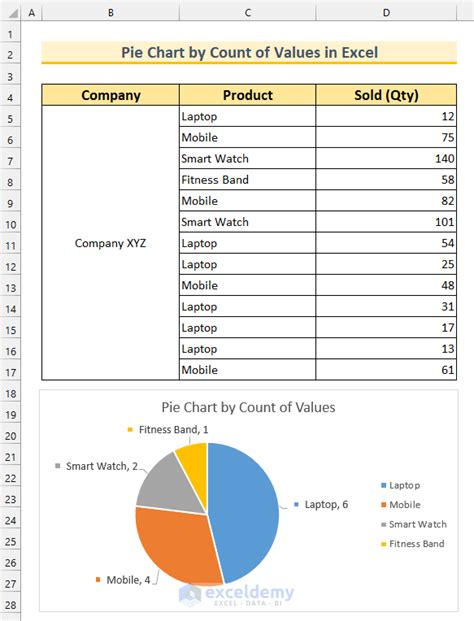
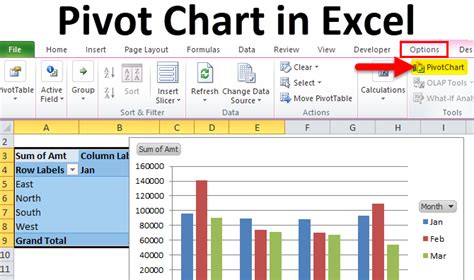
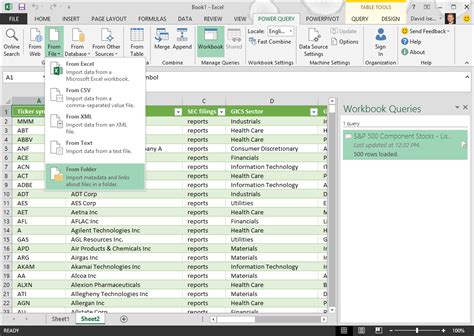
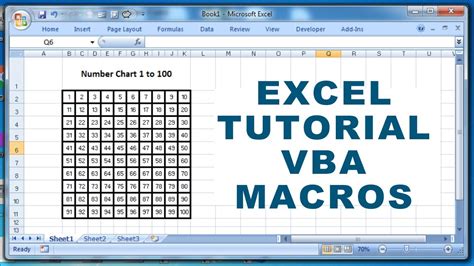
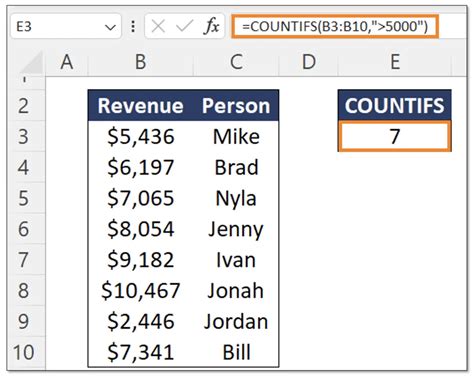
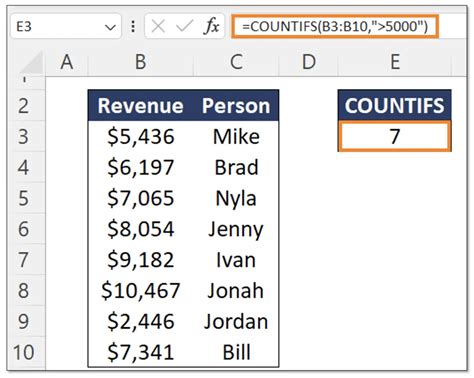
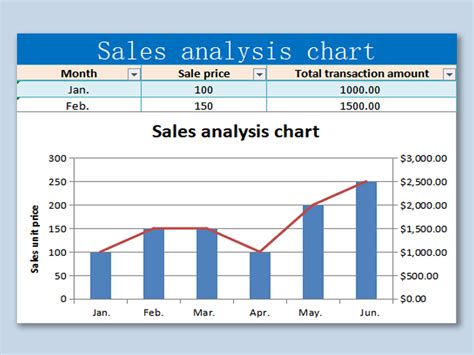
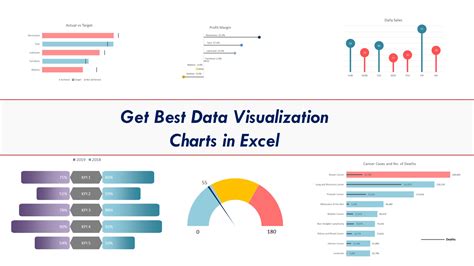
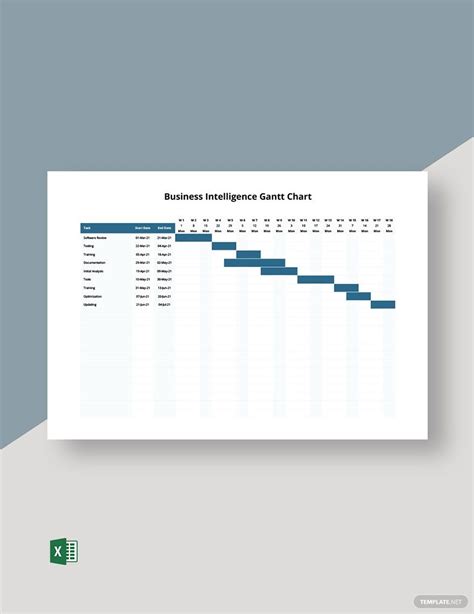
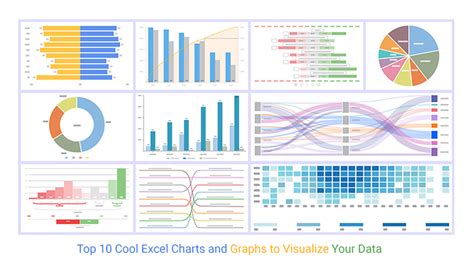
We hope this article has helped you learn five different ways to count values in Excel charts. Whether you're using the COUNTIF function, PivotTables, Power Query, or VBA macros, you can easily count the number of values that meet certain criteria. Try out these methods and see which one works best for you. Don't forget to share your experience and ask questions in the comments below!
