When creating charts in Excel, it's common to encounter zero values that can skew the visualization and make it harder to interpret the data. Fortunately, there are several ways to ignore zero values in Excel charts, depending on the type of chart and the desired outcome. In this article, we'll explore five methods to help you create more effective and informative charts.
Ignoring zero values can be useful in various scenarios, such as:
- When you have a large number of zero values that are not relevant to the analysis
- When you want to focus on the non-zero values and ignore the zeros
- When you want to create a chart that shows only the meaningful data
Let's dive into the five methods to ignore zero values in Excel charts.
Method 1: Using the "Blank" Option in the Chart Settings
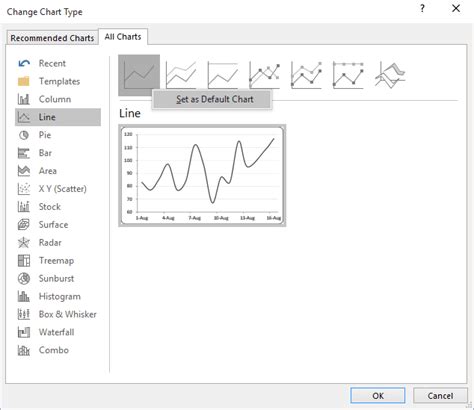
One of the simplest ways to ignore zero values is to use the "Blank" option in the chart settings. To do this:
- Select the chart that contains zero values
- Go to the "Chart Tools" tab in the ribbon
- Click on the "Select Data" button
- In the "Select Data Source" dialog box, click on the "Hidden and Empty Cells" button
- Select the "Blank" option for cells with zero values
This method will replace the zero values with blank cells in the chart, effectively ignoring them.
Method 2: Using a Formula to Replace Zero Values
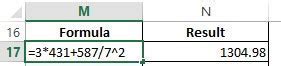
Another way to ignore zero values is to use a formula to replace them with a blank or a custom value. For example, you can use the following formula:
=IF(A1=0,"",A1)
This formula checks if the value in cell A1 is zero, and if so, returns a blank string. Otherwise, it returns the original value.
- Select the cell range that contains the zero values
- Go to the "Formulas" tab in the ribbon
- Click on the "Define Name" button
- Enter the formula in the "New Name" dialog box
- Click "OK" to apply the formula
This method allows you to create a custom formula to handle zero values in your chart.
Method 3: Using a Pivot Table to Filter Out Zero Values
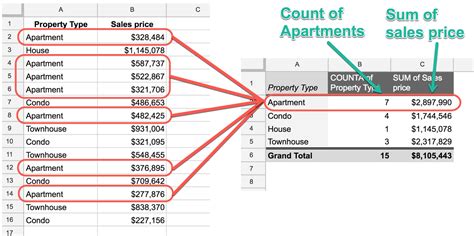
Pivot tables are a powerful tool in Excel that can help you summarize and analyze large datasets. You can use a pivot table to filter out zero values and create a chart that only shows non-zero values.
- Select the cell range that contains the data
- Go to the "Insert" tab in the ribbon
- Click on the "PivotTable" button
- Create a pivot table with the desired fields
- Drag the field that contains zero values to the "Filters" area
- Right-click on the field and select "Filter" > "Non-zero"
This method allows you to create a dynamic chart that only shows non-zero values.
Method 4: Using a Chart Filter to Exclude Zero Values
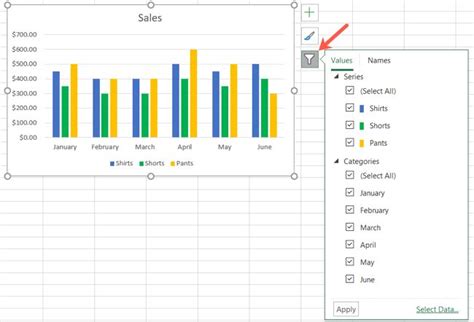
Another way to ignore zero values is to use a chart filter to exclude them. To do this:
- Select the chart that contains zero values
- Go to the "Chart Tools" tab in the ribbon
- Click on the "Filter" button
- In the "Filter" dialog box, select the field that contains zero values
- Uncheck the box next to "0" to exclude zero values
This method allows you to create a chart that only shows non-zero values.
Method 5: Using VBA to Ignore Zero Values
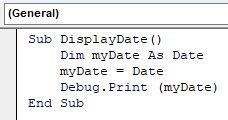
If you're comfortable with VBA programming, you can use a macro to ignore zero values in your chart. Here's an example code:
Sub IgnoreZeroValues() Dim cht As Chart Set cht = ActiveChart cht.SeriesCollection.NewSeries cht.SeriesCollection(1).Values = "=IF(A1:A10=0,"""",A1:A10)" End Sub
This code creates a new series in the chart and uses a formula to replace zero values with blank cells.
We hope these five methods have helped you learn how to ignore zero values in Excel charts. Remember to choose the method that best fits your needs and data analysis goals.
Gallery of Excel Chart Examples
Excel Chart Examples
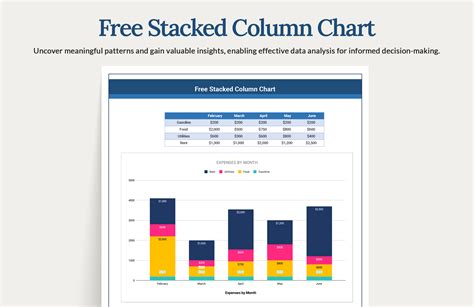
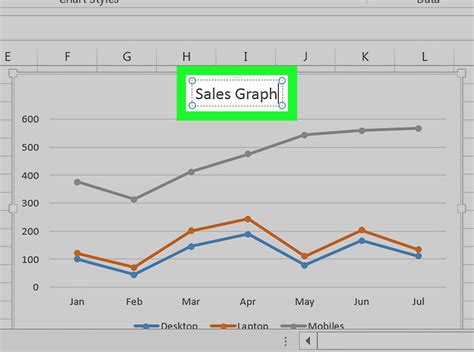
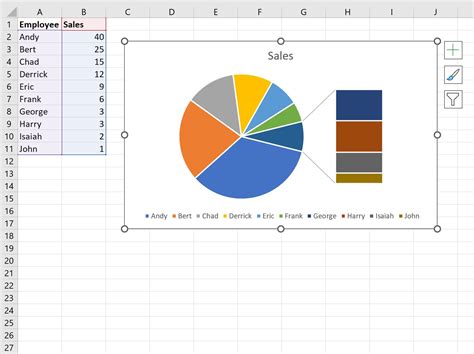
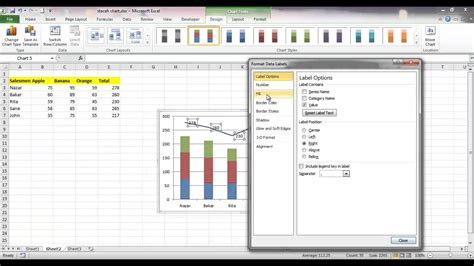
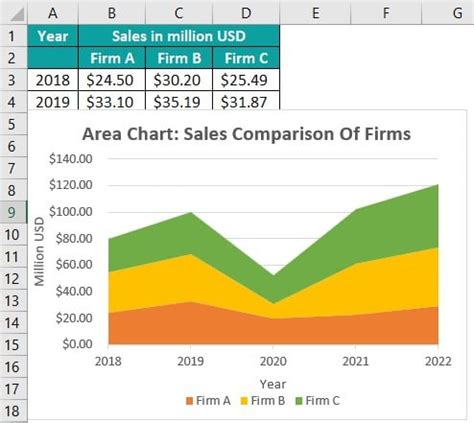
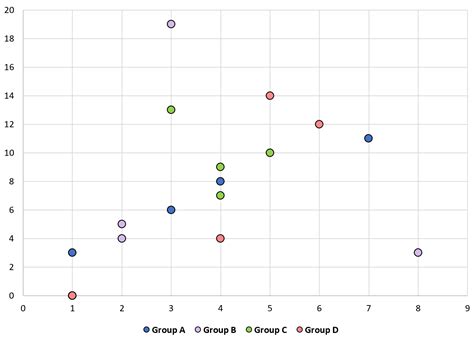
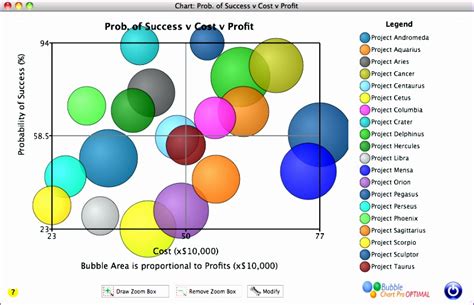
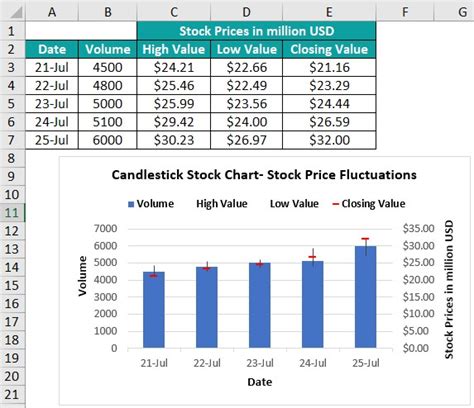
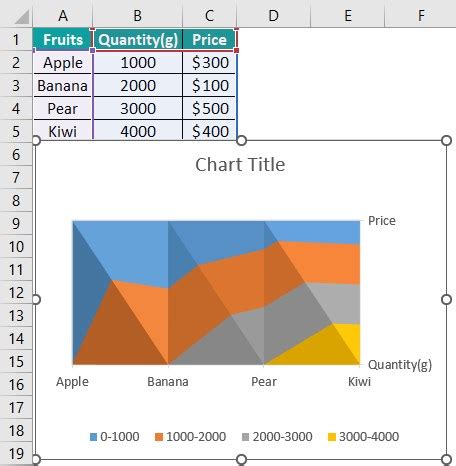
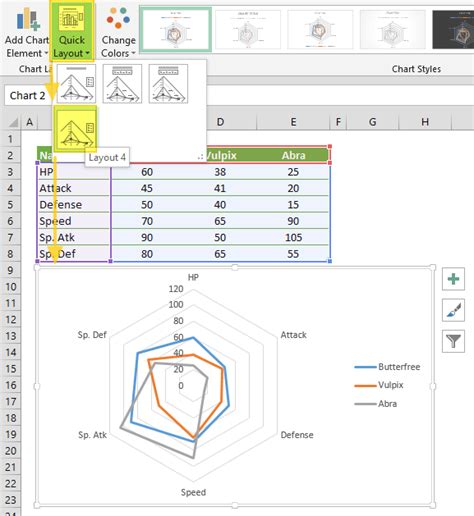
Do you have any questions or comments about ignoring zero values in Excel charts? Share your thoughts with us in the comments section below!
