The world of data visualization! Creating effective charts in Excel is a crucial skill for anyone who wants to communicate insights and trends in their data. When it comes to time series data, a well-crafted chart can help reveal patterns, seasonality, and correlations that might be hidden in the numbers. In this article, we'll take you through the process of mastering Excel chart time series in 5 easy steps.
Why Time Series Charts Matter
Time series charts are essential for analyzing data that changes over time. They help you identify trends, detect anomalies, and make predictions about future behavior. Whether you're tracking sales, website traffic, or stock prices, a time series chart can provide valuable insights that inform your decisions.
Step 1: Prepare Your Data
Before creating a chart, make sure your data is organized and clean. This step is crucial to ensure that your chart accurately represents the trends in your data. Here are some tips to prepare your data:
- Make sure your data is in a table format with separate columns for date and values.
- Use a consistent date format, such as YYYY-MM-DD.
- Sort your data by date in ascending order.
- Remove any duplicate or unnecessary data points.
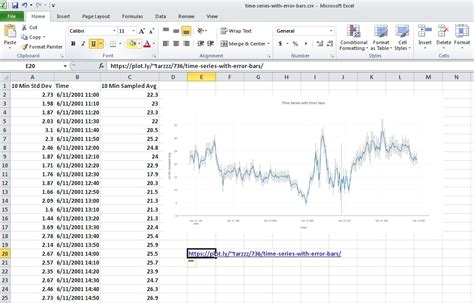
Step 2: Choose the Right Chart Type
Excel offers several chart types that are suitable for time series data. The most common ones are:
- Line charts: ideal for showing trends and patterns over time.
- Area charts: similar to line charts, but with a filled area under the line.
- Column charts: useful for comparing values at specific points in time.
For this example, we'll use a line chart.
Step 3: Create Your Chart
To create a line chart in Excel, follow these steps:
- Select the data range, including the date and values columns.
- Go to the "Insert" tab in the ribbon.
- Click on the "Line" chart button.
- Choose the "Line with Markers" option.
- Customize the chart title, axis labels, and colors as needed.
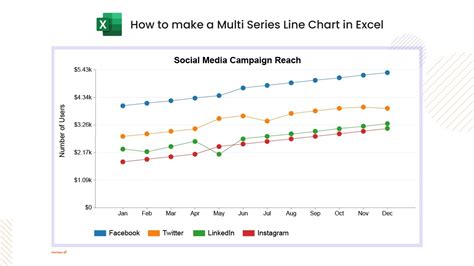
Step 4: Customize Your Chart
Once you've created your chart, you can customize it to better communicate your insights. Here are some tips:
- Use a clear and concise title that describes the data.
- Add axis labels and a legend to provide context.
- Use colors and markers to highlight important trends or patterns.
- Experiment with different chart layouts and sizes.
Step 5: Analyze and Interpret Your Chart
Now that you have a beautiful chart, it's time to analyze and interpret the results. Here are some tips:
- Look for trends and patterns in the data.
- Identify any anomalies or outliers.
- Use the chart to inform your decisions or predictions.
- Consider using other Excel tools, such as forecasting or regression analysis, to further analyze your data.
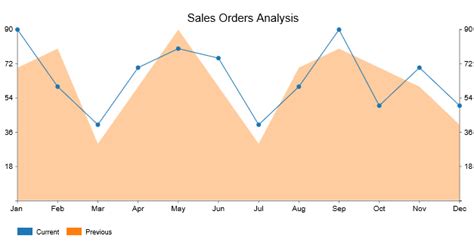
Gallery of Excel Chart Time Series Examples
Excel Chart Time Series Examples
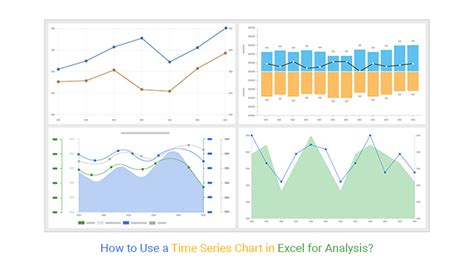
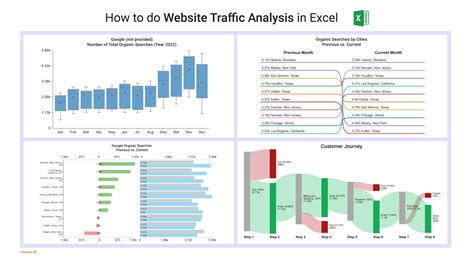
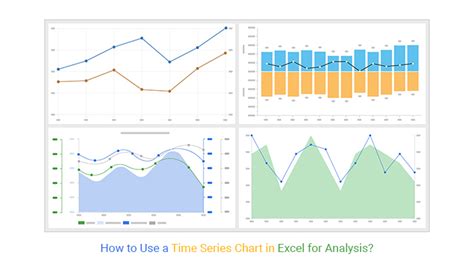
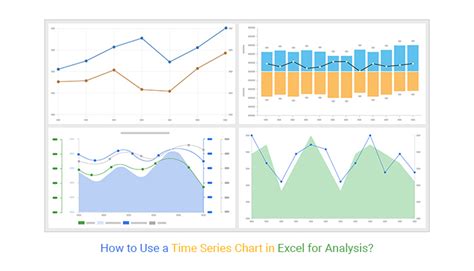
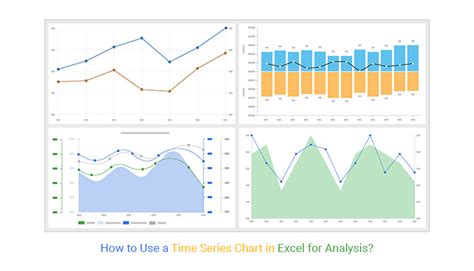
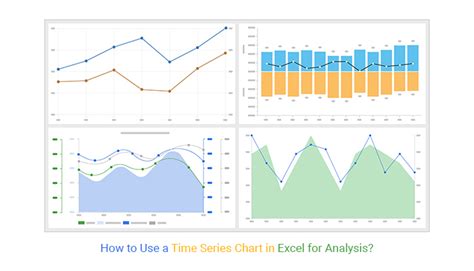
By following these 5 easy steps, you'll be well on your way to mastering Excel chart time series. Remember to always keep your data organized, choose the right chart type, and customize your chart to effectively communicate your insights. Happy charting!
