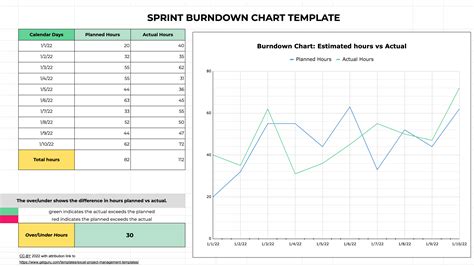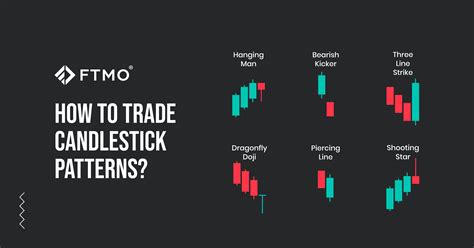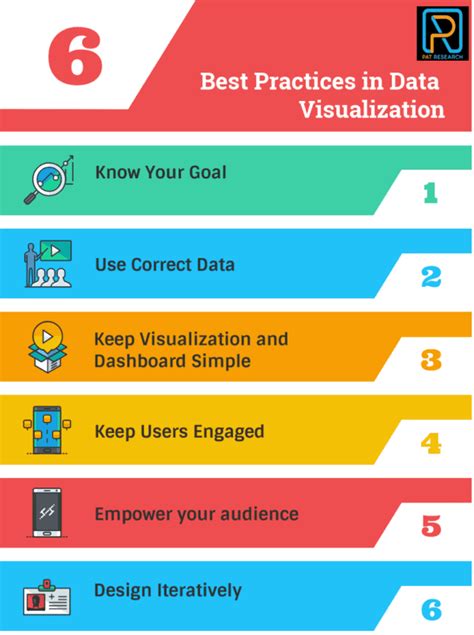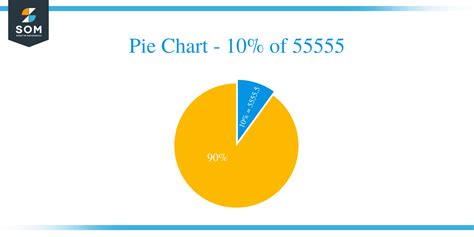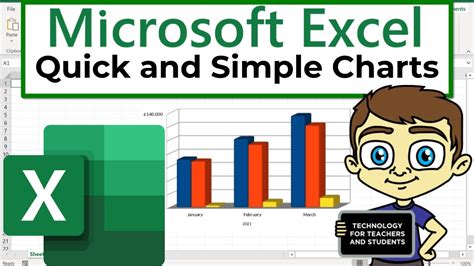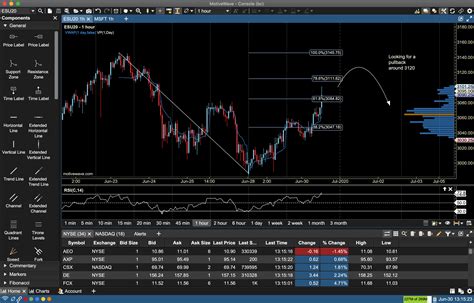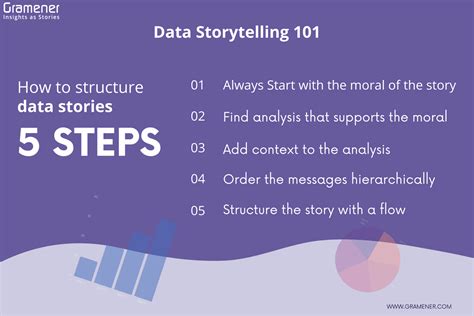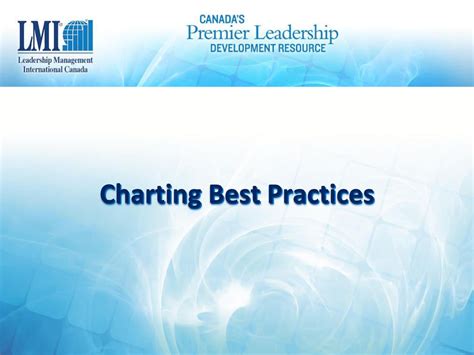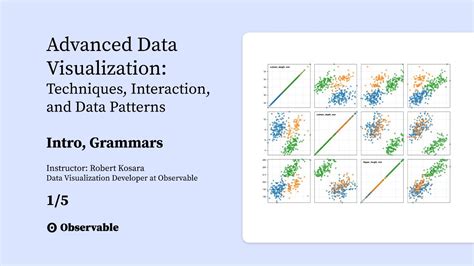Intro
Learn how to create dynamic Excel charts with multiple variables to enhance data visualization. Discover three methods to build charts with multiple series, including using the built-in chart wizard, leveraging pivot tables, and utilizing add-ins. Master visualizing complex data with Excel charts and take your analysis to the next level with multiple variables.
In today's data-driven world, creating informative and engaging charts is crucial for effective communication and decision-making. Excel charts are a popular choice for data visualization, but creating charts with multiple variables can be a daunting task. Fortunately, there are several ways to create Excel charts with multiple variables, and we will explore three of them in this article.
Understanding the Benefits of Multiple Variable Charts
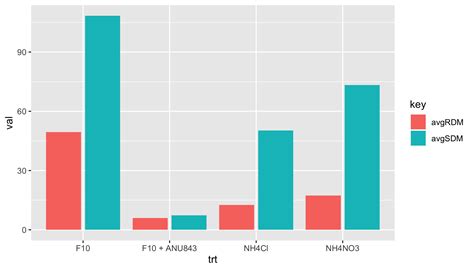
Before we dive into the methods, let's discuss the benefits of creating charts with multiple variables. By including multiple variables in a single chart, you can:
- Show the relationship between different data points
- Highlight trends and patterns that may not be visible when analyzing individual variables
- Simplify complex data by condensing multiple variables into a single visual representation
- Enhance data storytelling and presentation
Method 1: Using the Built-in Excel Chart Wizard
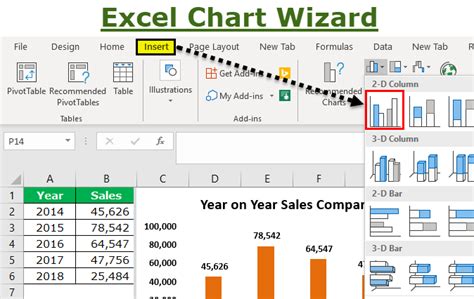
The built-in Excel Chart Wizard is a straightforward way to create charts with multiple variables. To use this method:
- Select the data range that includes all the variables you want to chart.
- Go to the "Insert" tab in the ribbon and click on the "Chart" button.
- Select the chart type that best suits your data, such as a line chart, column chart, or scatter plot.
- Choose the variables you want to include in the chart by selecting the corresponding columns in the data range.
- Customize the chart as needed, including adding titles, labels, and formatting.
Step-by-Step Example: Creating a Line Chart with Multiple Variables
Suppose you have a dataset with three variables: Sales, Marketing Spend, and Customer Satisfaction. To create a line chart that shows the relationship between these variables over time:
- Select the entire data range, including the headers.
- Go to the "Insert" tab and click on the "Chart" button.
- Select the "Line" chart type and click "OK."
- In the Chart Wizard, select the Sales, Marketing Spend, and Customer Satisfaction columns as the variables to include in the chart.
- Customize the chart as needed, including adding titles and labels.
Method 2: Using the PivotTable Feature
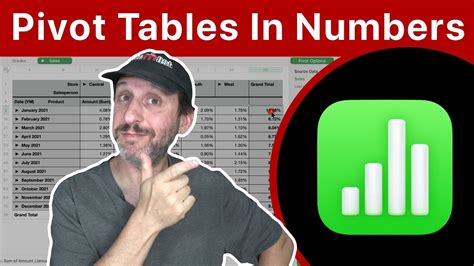
The PivotTable feature in Excel allows you to create dynamic charts that can handle multiple variables with ease. To use this method:
- Select the data range that includes all the variables you want to chart.
- Go to the "Insert" tab in the ribbon and click on the "PivotTable" button.
- Create a new PivotTable and add the variables you want to chart to the "Values" area.
- Use the "PivotTable Fields" pane to customize the chart, including filtering, sorting, and formatting.
Step-by-Step Example: Creating a Bar Chart with Multiple Variables Using PivotTable
Suppose you have a dataset with four variables: Region, Sales, Marketing Spend, and Customer Satisfaction. To create a bar chart that shows the sales performance by region, including the marketing spend and customer satisfaction:
- Select the entire data range, including the headers.
- Go to the "Insert" tab and click on the "PivotTable" button.
- Create a new PivotTable and add the Sales, Marketing Spend, and Customer Satisfaction columns to the "Values" area.
- Drag the Region column to the "Row Labels" area to create a bar chart that shows sales performance by region.
- Customize the chart as needed, including adding titles and labels.
Method 3: Using Add-ins and Third-Party Tools
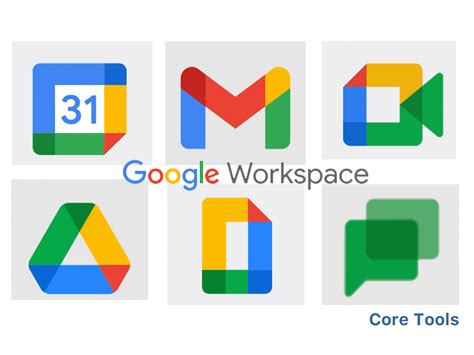
If you need more advanced charting capabilities or specialized features, consider using add-ins or third-party tools. Some popular options include:
- Power BI: A business analytics service by Microsoft that allows you to create interactive and dynamic charts.
- Tableau: A data visualization tool that connects to various data sources, including Excel.
- QlikView: A business intelligence platform that provides advanced charting and data analysis capabilities.
Step-by-Step Example: Creating a Dashboard with Multiple Variables Using Power BI
Suppose you have a dataset with five variables: Sales, Marketing Spend, Customer Satisfaction, Region, and Product Category. To create a dashboard that shows the sales performance by region and product category, including the marketing spend and customer satisfaction:
- Connect to the Excel dataset using Power BI.
- Create a new dashboard and add a map visual to show sales performance by region.
- Add a bar chart to show sales performance by product category.
- Use the " Filters" pane to add filters for marketing spend and customer satisfaction.
- Customize the dashboard as needed, including adding titles and labels.
Conclusion and Next Steps
Creating charts with multiple variables can be a powerful way to communicate complex data insights. By using the built-in Excel Chart Wizard, PivotTable feature, or add-ins and third-party tools, you can create informative and engaging charts that help you tell a story with your data.
We hope this article has provided you with a solid foundation for creating charts with multiple variables in Excel. Try out these methods and explore different tools and techniques to take your data visualization skills to the next level.
Multiple Variable Charts Image Gallery