In today's fast-paced world, data analysis and visualization are crucial for making informed decisions in various fields, including business, finance, and science. One of the most effective ways to visualize data is by creating time-based charts, which help to identify trends, patterns, and correlations over time. Excel, being one of the most widely used spreadsheet software, offers a range of tools and features to create stunning time-based charts. In this article, we will explore the world of time-based Excel charts, discussing their importance, types, and step-by-step instructions on how to create them.
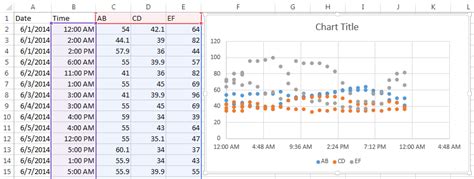
Why Time-Based Charts Matter
Time-based charts are essential in data analysis as they provide a visual representation of data over time, enabling users to identify trends, patterns, and correlations. These charts help to:
- Track changes and trends over time
- Identify seasonal fluctuations and anomalies
- Compare data across different time periods
- Make predictions and forecasts based on historical data
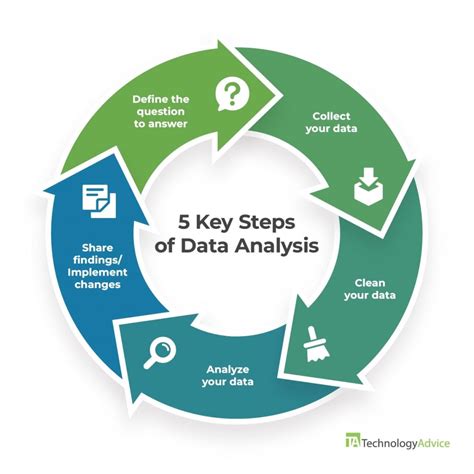
Types of Time-Based Charts in Excel
Excel offers various types of time-based charts, each with its unique characteristics and uses. Some of the most common types include:
-
Line Charts
Line charts are the most commonly used time-based charts in Excel. They display data as a series of points connected by a line, making it easy to identify trends and patterns.
-
Area Charts
Area charts are similar to line charts but fill the area under the line with a color, making it easier to visualize the magnitude of the data.
-
Column Charts
Column charts display data as vertical bars, making it easy to compare data across different time periods.
-
Scatter Charts
Scatter charts display data as a collection of points on a grid, making it easy to identify correlations and patterns.
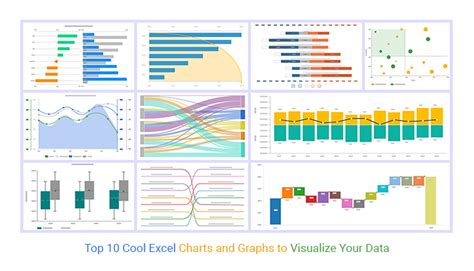
Creating Time-Based Charts in Excel
Creating time-based charts in Excel is a straightforward process that requires a few simple steps:
- Select the data range that you want to chart.
- Go to the "Insert" tab in the ribbon.
- Click on the "Chart" button.
- Select the type of chart you want to create (e.g., line, area, column, or scatter).
- Customize the chart as needed (e.g., add titles, labels, and legend).
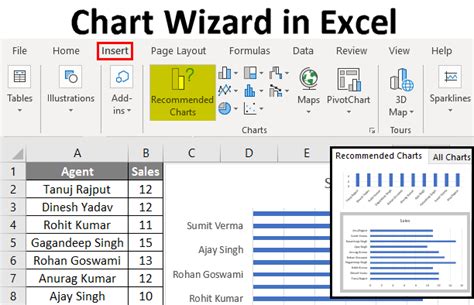
Advanced Time-Based Charting Techniques
Once you have created a basic time-based chart, you can enhance it using various advanced techniques, including:
-
Data Filtering
Filtering data helps to focus on specific parts of the data, making it easier to analyze and visualize.
-
Data Grouping
Grouping data helps to summarize and analyze large datasets, making it easier to identify trends and patterns.
-
Trendlines and Forecasting
Adding trendlines and forecasting helps to identify patterns and make predictions based on historical data.
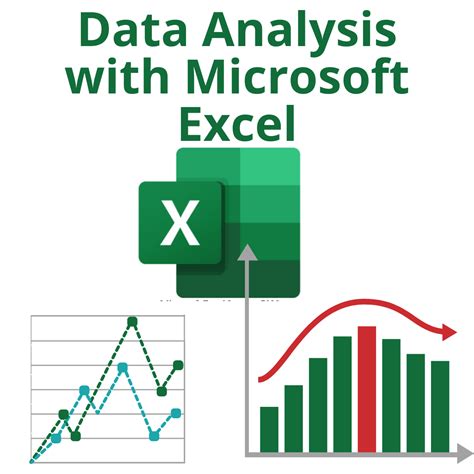
Best Practices for Creating Effective Time-Based Charts
To create effective time-based charts, follow these best practices:
- Keep it simple and avoid clutter.
- Use clear and concise labels and titles.
- Choose the right chart type for the data.
- Use color effectively to enhance visualization.
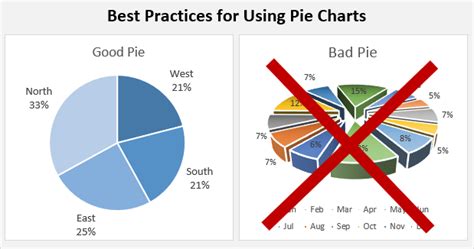
Time-Based Excel Charts Image Gallery
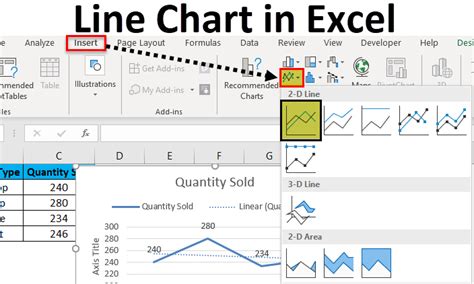
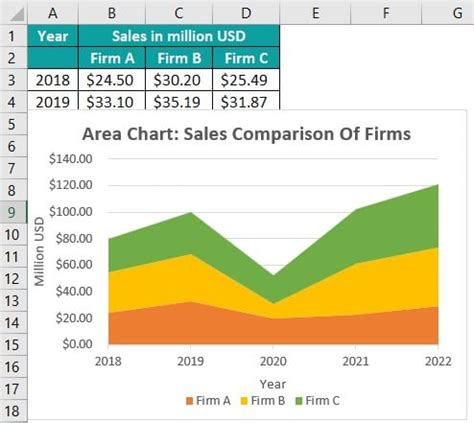
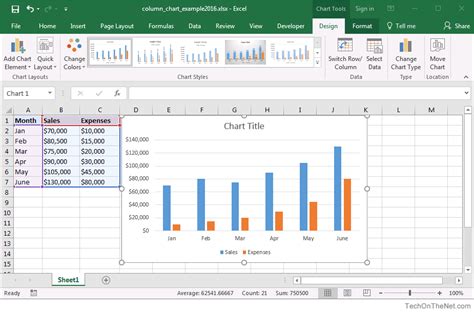
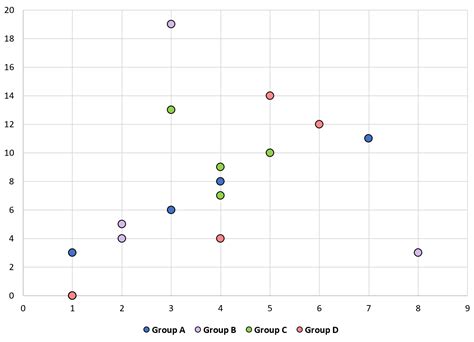
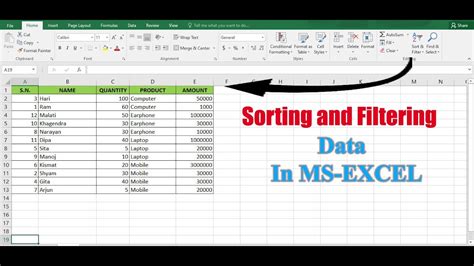
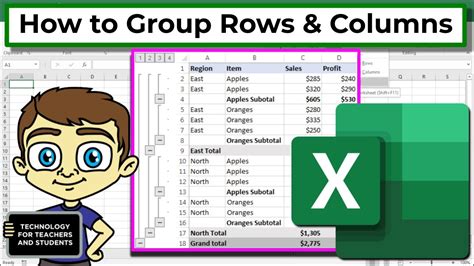
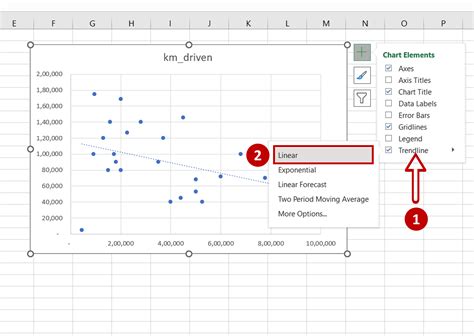
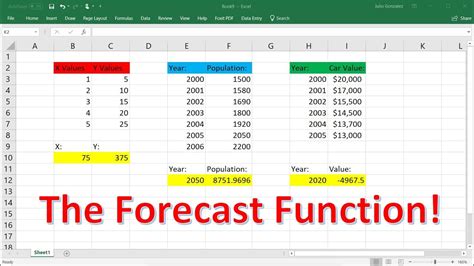
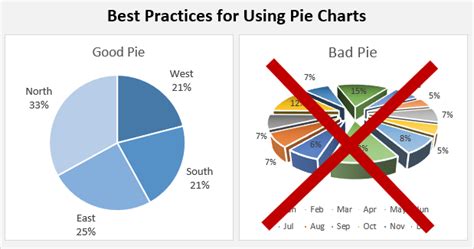
Final Thoughts
Creating time-based charts in Excel is a powerful way to visualize and analyze data over time. By following the steps and best practices outlined in this article, you can create stunning charts that help to identify trends, patterns, and correlations. Whether you are a business analyst, financial expert, or scientist, time-based charts can help you make informed decisions and drive success.
