Excel is an incredibly powerful tool for data analysis, and one of the most common tasks you might need to perform is checking if a value exists in another column. This might seem like a straightforward task, but there are several ways to approach it, each with its own set of benefits and drawbacks. In this article, we'll explore the various methods you can use to check if a value exists in another column in Excel, from simple formulas to more advanced techniques.
Why Check If a Value Exists in Another Column?
Before we dive into the how-to, let's take a step back and consider why you might need to check if a value exists in another column. There are many scenarios where this task is essential:
- Data validation: You might want to ensure that a value entered in one column is valid based on the values in another column.
- Data matching: You could be trying to match values between two columns, such as matching customer IDs between two different datasets.
- Error checking: You might need to identify errors or discrepancies between two columns, such as finding missing or duplicate values.
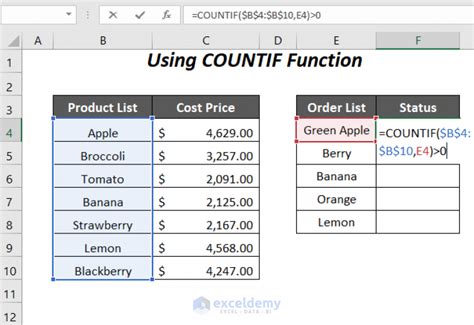
Method 1: Using the VLOOKUP Function
One of the most common ways to check if a value exists in another column is by using the VLOOKUP function. VLOOKUP is a powerful function that allows you to search for a value in a table and return a corresponding value from another column.
The syntax for VLOOKUP is as follows:
VLOOKUP(lookup_value, table_array, col_index_num, [range_lookup])
- lookup_value: The value you want to search for.
- table_array: The range of cells that contains the values you want to search.
- col_index_num: The column number that contains the values you want to return.
- [range_lookup]: Optional. Set to FALSE for an exact match, or TRUE for an approximate match.
For example, if you want to check if the value in cell A2 exists in column B, you can use the following formula:
=VLOOKUP(A2, B:C, 2, FALSE)
If the value is found, VLOOKUP will return the corresponding value in column C. If the value is not found, VLOOKUP will return a #N/A error.
Using INDEX/MATCH as an Alternative
While VLOOKUP is a popular choice, it can be slow and inflexible for large datasets. A better alternative is to use the INDEX/MATCH function combination.
The syntax for INDEX/MATCH is as follows:
INDEX(range, MATCH(lookup_value, lookup_array, [match_type]))
- range: The range of cells that contains the values you want to return.
- lookup_value: The value you want to search for.
- lookup_array: The range of cells that contains the values you want to search.
- [match_type]: Optional. Set to 0 for an exact match, or 1 for an approximate match.
For example, if you want to check if the value in cell A2 exists in column B, you can use the following formula:
=INDEX(C:C, MATCH(A2, B:B, 0))
If the value is found, INDEX/MATCH will return the corresponding value in column C. If the value is not found, INDEX/MATCH will return a #N/A error.
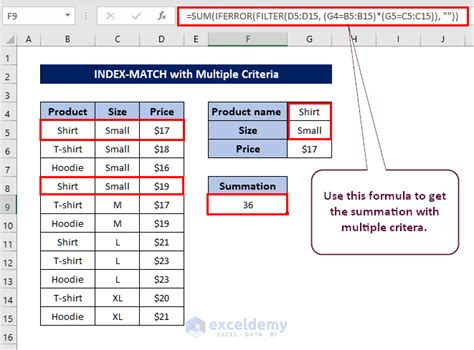
Method 2: Using Conditional Formatting
Another way to check if a value exists in another column is by using conditional formatting. Conditional formatting allows you to highlight cells based on specific conditions, such as the presence of a value in another column.
To use conditional formatting, follow these steps:
- Select the range of cells you want to format.
- Go to the Home tab > Conditional Formatting > New Rule.
- Select "Use a formula to determine which cells to format".
- Enter the formula =COUNTIF(B:B, A2)>0, where B:B is the range of cells you want to search, and A2 is the value you want to search for.
- Click Format, select a format, and click OK.
If the value is found, the cell will be formatted accordingly. If the value is not found, the cell will remain unformatted.
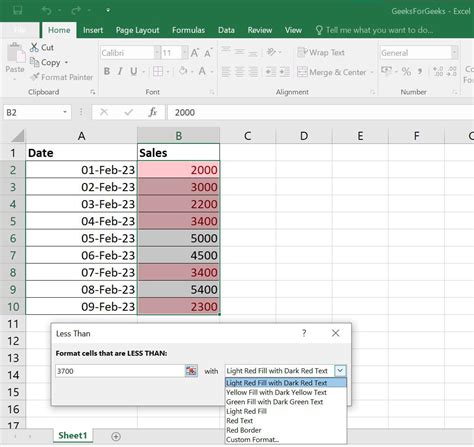
Method 3: Using a PivotTable
If you have a large dataset and want to check if a value exists in another column, a pivot table can be a powerful tool. A pivot table allows you to summarize and analyze data by creating custom views of your data.
To use a pivot table, follow these steps:
- Select the range of cells you want to analyze.
- Go to the Insert tab > PivotTable.
- Drag the field you want to search for to the "Row Labels" area.
- Drag the field you want to return to the "Values" area.
- Right-click on the pivot table and select "Filter" > "Value Filters" > "Filter by selected value".
If the value is found, the pivot table will display the corresponding values. If the value is not found, the pivot table will display a blank cell.
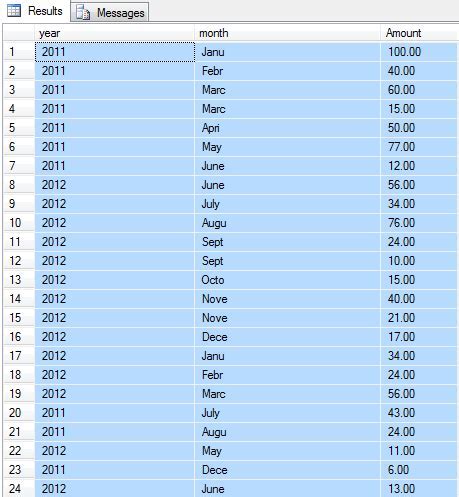
Conclusion
Checking if a value exists in another column is a common task in Excel, and there are several ways to approach it. Whether you use VLOOKUP, INDEX/MATCH, conditional formatting, or a pivot table, the key is to choose the method that best fits your needs.
Remember to consider the size of your dataset, the complexity of your data, and the desired outcome when choosing a method. With practice and experience, you'll become proficient in using these methods to check if a value exists in another column in Excel.
Gallery of Excel Formulas and Functions
Excel Formulas and Functions Image Gallery
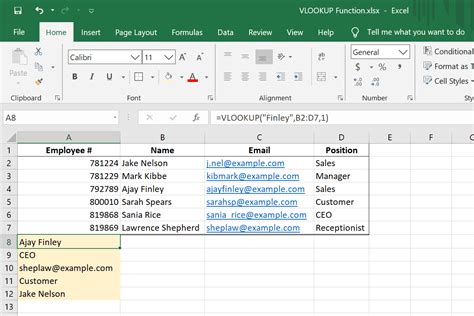
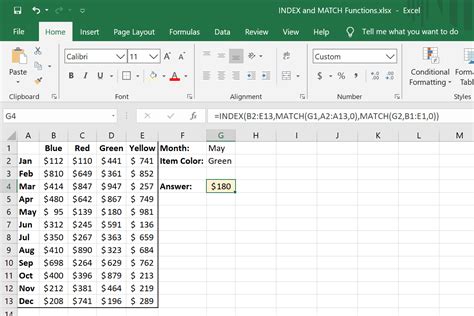

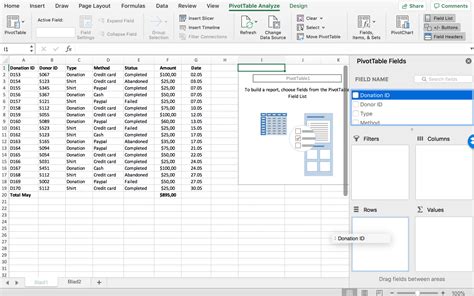
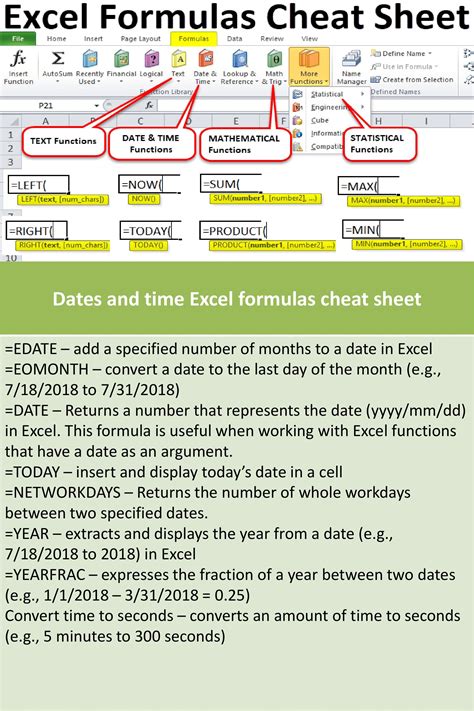
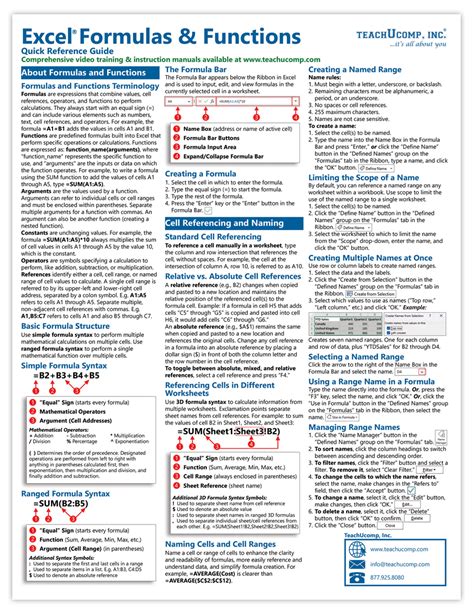
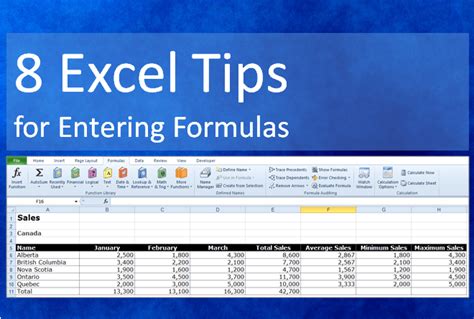
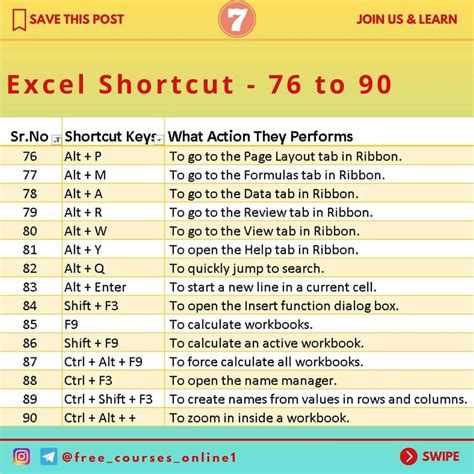
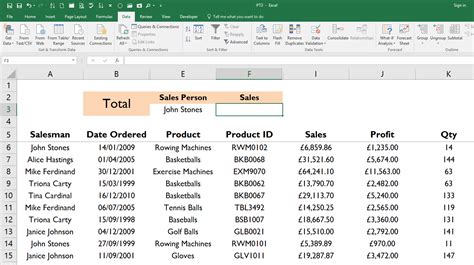
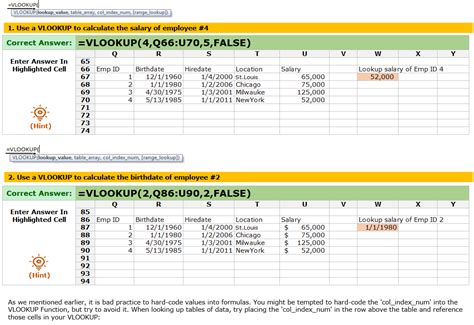
We hope this article has helped you learn how to check if a value exists in another column in Excel. Do you have any questions or need further assistance? Please leave a comment below or share this article with your friends and colleagues.
