When working with large datasets in Excel, it's often necessary to verify that all cells in a range meet a certain condition. One common scenario is checking if all cells in a range are true. This can be particularly useful in data validation, data analysis, and spreadsheet maintenance. In this article, we'll explore how to check if all cells in a range are true quickly and efficiently.
Understanding the Problem
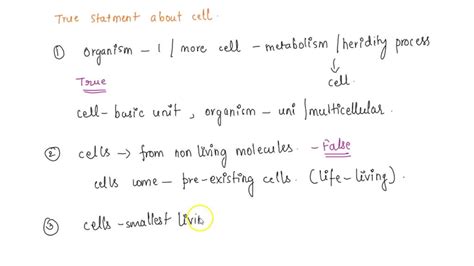
Before we dive into the solutions, let's understand the context. Suppose you have a large dataset with multiple columns and rows, and you want to ensure that all cells in a specific column or range contain true values. This could be due to various reasons, such as data validation, error checking, or data analysis.
Using the AND Function
One of the most straightforward methods to check if all cells in a range are true is by using the AND function. The AND function returns true if all arguments are true, and false otherwise.
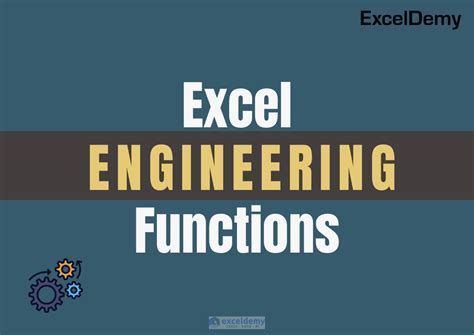
To use the AND function, follow these steps:
- Select the cell where you want to display the result.
- Type
=AND(and select the range of cells you want to check. - Close the parenthesis and press Enter.
For example, =AND(A1:A10) checks if all cells in the range A1:A10 are true. If any cell in the range is false, the function returns false.
Using the COUNTIF Function
Another method is to use the COUNTIF function, which counts the number of cells in a range that meet a specific condition. In this case, we want to count the number of true values.
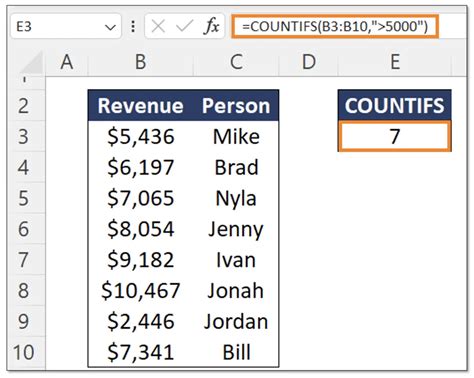
To use the COUNTIF function, follow these steps:
- Select the cell where you want to display the result.
- Type
=COUNTIF(and select the range of cells you want to check. - Type
,TRUE)to count the number of true values. - Press Enter.
For example, =COUNTIF(A1:A10,TRUE) counts the number of true values in the range A1:A10. If the result is equal to the number of cells in the range, then all cells are true.
Using the IF Function with Array Formula
If you want to check if all cells in a range are true and return a specific value if true or false, you can use the IF function with an array formula.
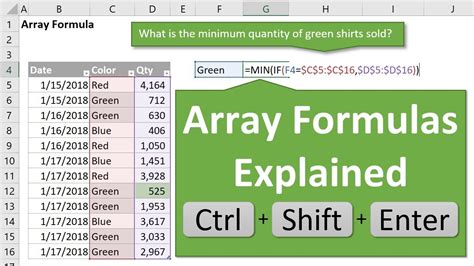
To use the IF function with an array formula, follow these steps:
- Select the cell where you want to display the result.
- Type
=IF(and press Ctrl+Shift+Enter to create an array formula. - Type
AND(and select the range of cells you want to check. - Type
),"True","False")to return "True" if all cells are true, and "False" otherwise. - Press Enter.
For example, =IF(AND(A1:A10),"True","False") checks if all cells in the range A1:A10 are true and returns "True" if true, and "False" otherwise.
Gallery of Excel Functions for Checking True Values
Excel Functions for Checking True Values
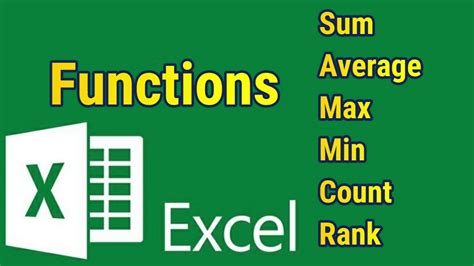
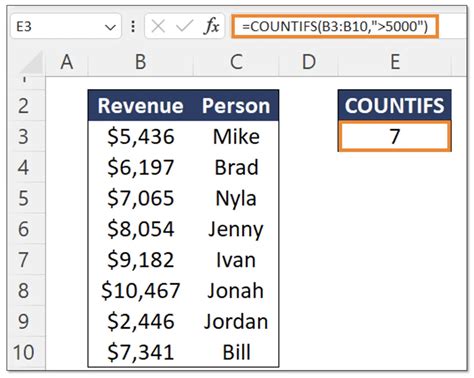
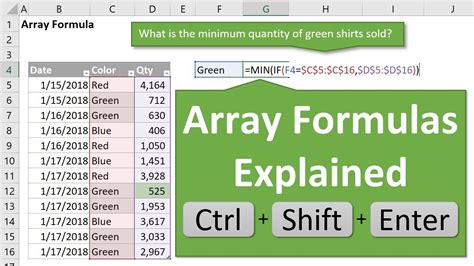
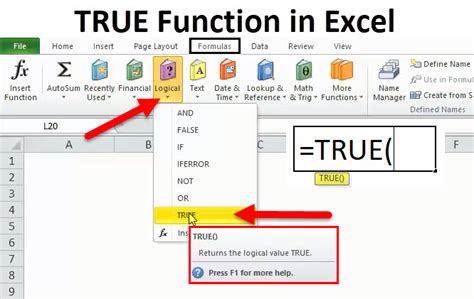
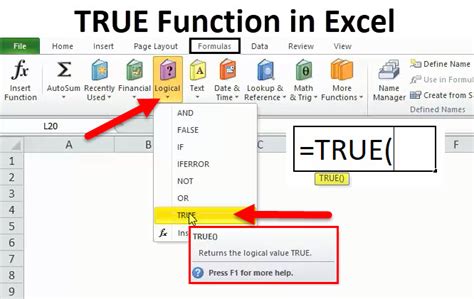
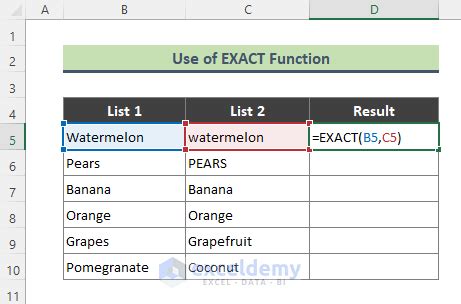
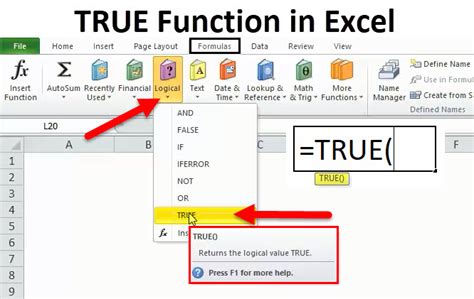
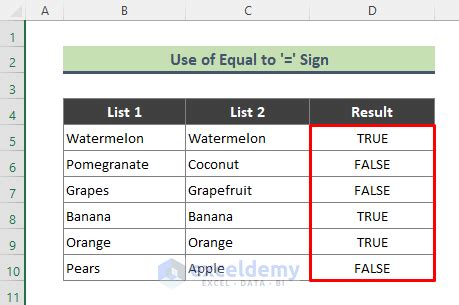
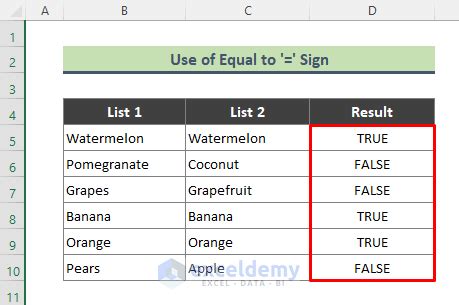
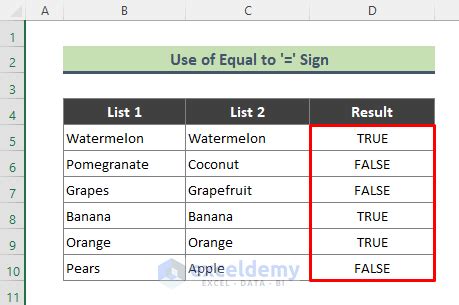
In conclusion, checking if all cells in a range are true is a common task in Excel that can be achieved using various methods. The AND function, COUNTIF function, and IF function with array formula are some of the most effective ways to accomplish this task. By following the steps outlined in this article, you can quickly and efficiently check if all cells in a range are true.
