Intro
Discover 5 efficient methods to verify if multiple cells contain the same value in Excel. Master conditional formatting, formulas, and Excel functions like COUNTIF, IF, and ARRAYFORMULA to streamline your data analysis. Learn how to check cell equality, identify duplicates, and automate comparisons with ease in this comprehensive guide.
Verifying the equality of multiple cells in Excel is a common task, especially when working with large datasets or performing data validation. Excel provides several methods to check if multiple cells are equal, each with its own strengths and use cases. In this article, we'll explore five ways to check if multiple cells are equal in Excel, along with practical examples and tips.
Understanding the Importance of Checking Multiple Cells
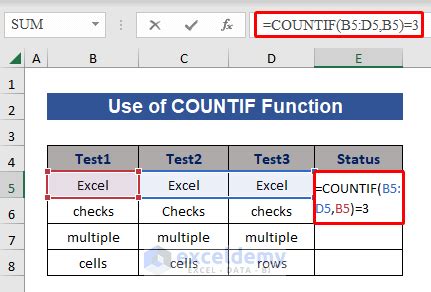
Before we dive into the methods, let's understand why checking multiple cells is important. When working with large datasets, it's essential to ensure that data is consistent and accurate. Checking multiple cells can help you identify errors, inconsistencies, and discrepancies, which can save you time and effort in the long run.
Method 1: Using the IF Function
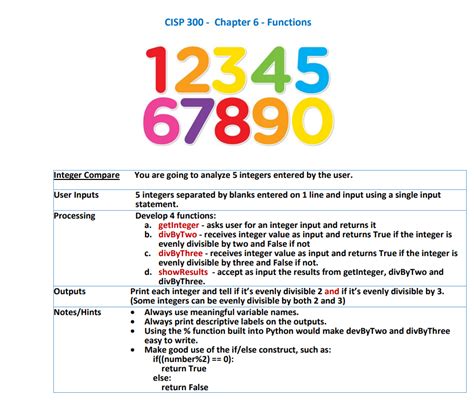
The IF function is a popular choice for checking if multiple cells are equal. The syntax is as follows:
IF(A1=B1, "True", "False")
This formula checks if the values in cells A1 and B1 are equal. If they are, it returns "True"; otherwise, it returns "False". You can modify this formula to check multiple cells by adding more conditions:
IF(AND(A1=B1, A2=B2), "True", "False")
This formula checks if the values in cells A1 and B1 are equal and if the values in cells A2 and B2 are equal. If both conditions are true, it returns "True"; otherwise, it returns "False".
Example:
Suppose you have a dataset with names and ages in columns A and B, respectively. You want to check if the names in cells A1 and A2 are equal and if the ages in cells B1 and B2 are equal. You can use the following formula:
IF(AND(A1=A2, B1=B2), "True", "False")
Method 2: Using the COUNTIF Function
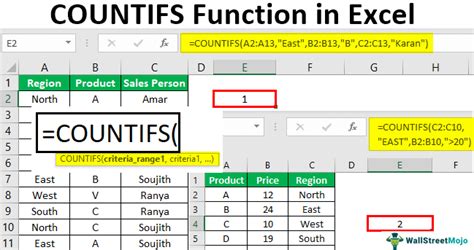
The COUNTIF function is another useful function for checking if multiple cells are equal. The syntax is as follows:
COUNTIF(range, criteria)
This formula counts the number of cells in the specified range that meet the specified criteria. You can modify this formula to check multiple cells by adding more ranges and criteria:
COUNTIF(A1:A2, A1) = COUNTIF(B1:B2, B1)
This formula checks if the values in cells A1 and A2 are equal and if the values in cells B1 and B2 are equal. If both conditions are true, it returns the count of cells that meet the criteria; otherwise, it returns 0.
Example:
Suppose you have a dataset with names and ages in columns A and B, respectively. You want to check if the names in cells A1 and A2 are equal and if the ages in cells B1 and B2 are equal. You can use the following formula:
COUNTIF(A1:A2, A1) = COUNTIF(B1:B2, B1)
Method 3: Using the VLOOKUP Function
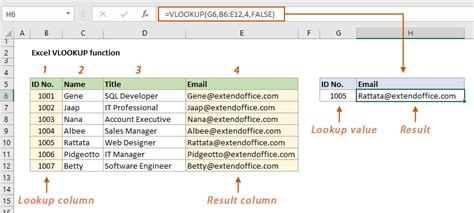
The VLOOKUP function is a powerful function for checking if multiple cells are equal. The syntax is as follows:
VLOOKUP(lookup_value, table_array, col_index_num, [range_lookup])
This formula looks up a value in a table and returns a value from another column. You can modify this formula to check multiple cells by adding more lookup values and table arrays:
VLOOKUP(A1, A:B, 2, FALSE) = VLOOKUP(A2, A:B, 2, FALSE)
This formula checks if the values in cells A1 and A2 are equal and if the corresponding values in cells B1 and B2 are equal. If both conditions are true, it returns the value from column B; otherwise, it returns #N/A.
Example:
Suppose you have a dataset with names and ages in columns A and B, respectively. You want to check if the names in cells A1 and A2 are equal and if the ages in cells B1 and B2 are equal. You can use the following formula:
VLOOKUP(A1, A:B, 2, FALSE) = VLOOKUP(A2, A:B, 2, FALSE)
Method 4: Using Conditional Formatting
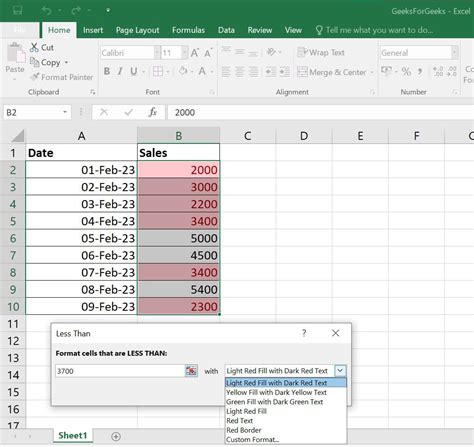
Conditional formatting is a useful feature for highlighting cells that meet certain conditions. You can use conditional formatting to check if multiple cells are equal by creating a rule that highlights cells that are equal.
Example:
Suppose you have a dataset with names and ages in columns A and B, respectively. You want to check if the names in cells A1 and A2 are equal and if the ages in cells B1 and B2 are equal. You can create a conditional formatting rule that highlights cells that are equal.
- Select the range of cells you want to format (A1:B2).
- Go to the Home tab > Conditional Formatting > New Rule.
- Select "Use a formula to determine which cells to format".
- Enter the formula: =A1=A2
- Click Format > Fill > Select a color.
- Click OK.
This will highlight cells A1 and A2 if they are equal.
Method 5: Using Power Query
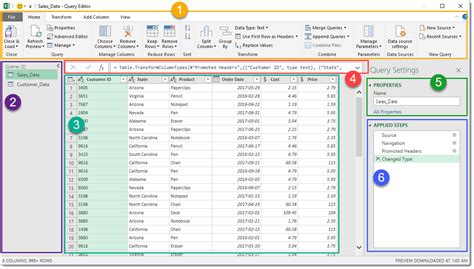
Power Query is a powerful tool for data manipulation and analysis. You can use Power Query to check if multiple cells are equal by creating a query that checks for equality.
Example:
Suppose you have a dataset with names and ages in columns A and B, respectively. You want to check if the names in cells A1 and A2 are equal and if the ages in cells B1 and B2 are equal. You can create a Power Query that checks for equality.
- Go to the Data tab > From Table/Range.
- Select the range of cells you want to query (A1:B2).
- Go to the Home tab > Query Editor.
- Click Add Column > Custom Column.
- Enter the formula: = Table.AddColumn(#"Previous Step", "Equality", each [Name] = [Age])
- Click OK.
This will create a new column that checks if the names and ages are equal.
Checking Multiple Cells in Excel Image Gallery
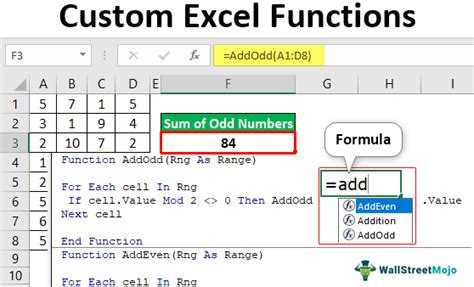
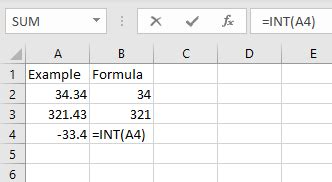
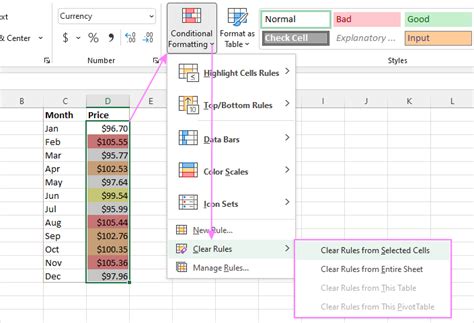
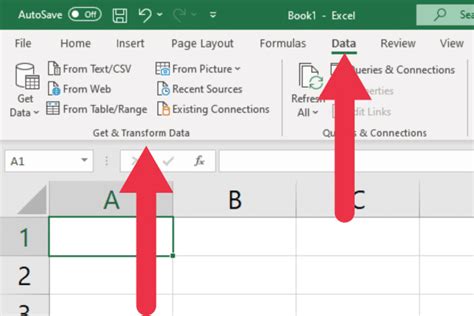
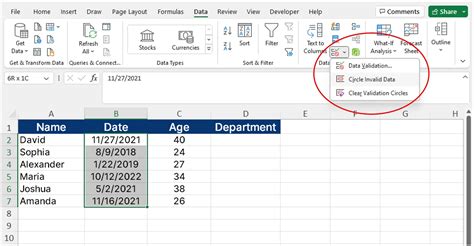
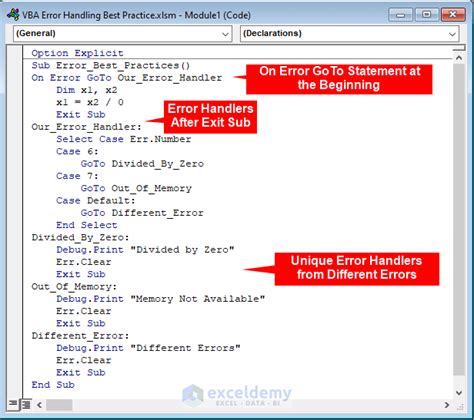
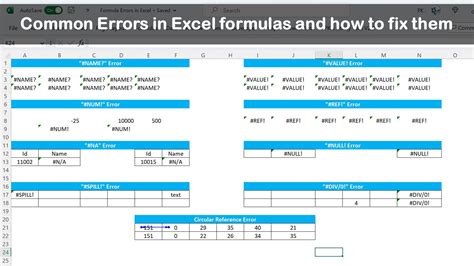
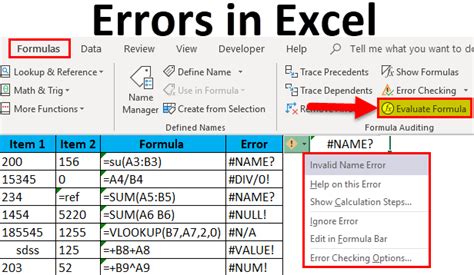
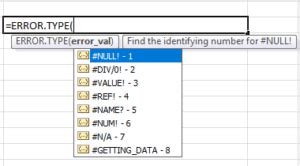
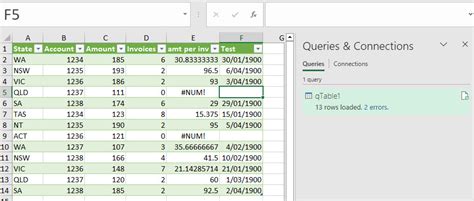
We hope this article has helped you learn five ways to check if multiple cells are equal in Excel. Whether you're using the IF function, COUNTIF function, VLOOKUP function, conditional formatting, or Power Query, these methods can help you verify the equality of multiple cells and improve your data analysis and validation skills.
If you have any questions or need further assistance, feel free to comment below or share this article with your friends and colleagues.
