Using Excel to check if values exist in another column is a common task that can be accomplished in several ways, depending on the specifics of your data and the desired outcome. This can be particularly useful for data validation, data cleaning, and performing lookups. Here are several methods to achieve this:
1. Using VLOOKUP
The VLOOKUP function is one of the most commonly used functions in Excel for searching for values in a table. It allows you to search for a value in the first column of a table array and return a value in the same row from another column you specify.
Formula Example:
=VLOOKUP(A2, B:C, 2, FALSE)
A2is the value to look for.B:Cis the range where the value should be looked up (assuming the value is in column B and you want to return a value from column C).2indicates that the return value is in the second column of the specified range.FALSEmeans an exact match is required.
However, VLOOKUP has its limitations, especially concerning performance with large datasets and the inflexibility of always looking up values in the first column of the specified range.
2. Using INDEX/MATCH
The INDEX/MATCH function combination is a more flexible and powerful alternative to VLOOKUP. It allows you to specify any column as the lookup column, not just the first one.
Formula Example:
=INDEX(C:C, MATCH(A2, B:B, 0))
C:Cis the column from which to return a value.A2is the value to look for.B:Bis the column where the value should be looked up.0means an exact match is required.
3. Using COUNTIF
If you just need to check if a value exists in another column without returning a specific value, you can use the COUNTIF function.
Formula Example:
=COUNTIF(B:B, A2) > 0
B:Bis the column to check.A2is the value to look for.
This formula returns TRUE if the value exists and FALSE otherwise.
4. Using IF and COUNTIF
Combining the IF function with COUNTIF allows you to return custom messages based on whether a value exists.
Formula Example:
=IF(COUNTIF(B:B, A2) > 0, "Value exists", "Value does not exist")
- This does essentially the same thing as the previous COUNTIF example but returns custom text instead of TRUE/FALSE.
5. Using FILTER (Excel 365 and later)
For users of Excel 365 and later versions, the FILTER function offers a more straightforward way to filter data based on conditions, including looking up values in another column.
Formula Example:
=FILTER(C:C, COUNTIF(B:B, A2:A2))
C:Cis the range to filter.B:Bis the column to check.A2:A2is the range of values to look for, but in this context, it's a single cell.
Gallery of Excel Functions for Checking Values
Excel Functions Gallery
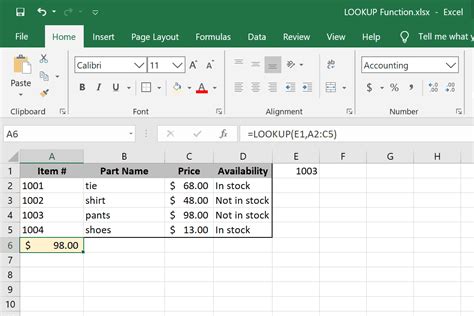
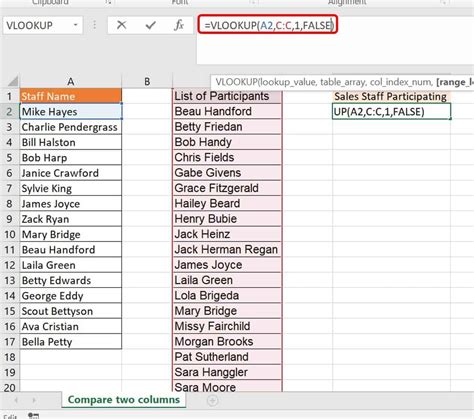
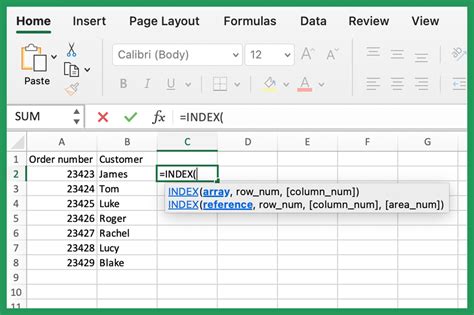
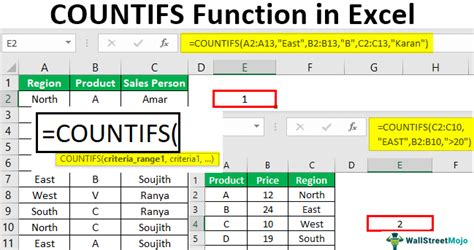
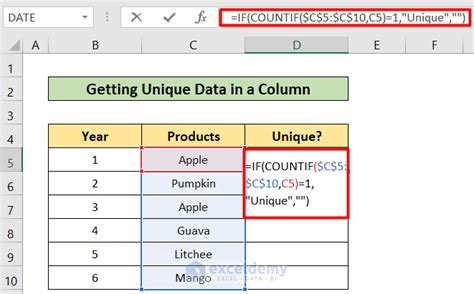
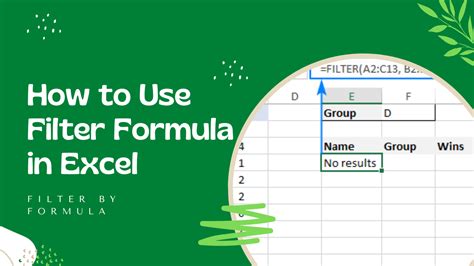
FAQ:
-
Q: How do I know which method to use?
- A: It depends on what you're trying to achieve. For simple lookups, VLOOKUP or INDEX/MATCH might be suitable. For checking existence, COUNTIF is a straightforward choice.
-
Q: Can these methods be combined for more complex operations?
- A: Yes, Excel functions can often be combined to achieve more complex operations, such as using INDEX/MATCH within an IF statement.
-
Q: What are the advantages of using INDEX/MATCH over VLOOKUP?
- A: INDEX/MATCH is more flexible, allowing the lookup column to be any column in the table, and it's generally faster with large datasets.
-
Q: Is the FILTER function available in all Excel versions?
- A: No, the FILTER function is available in Excel 365 and later versions. For earlier versions, other functions like VLOOKUP, INDEX/MATCH, and COUNTIF are available.
