The versatility of Excel checkboxes! In this article, we will explore five innovative ways to utilize the Excel checkbox feature, focusing on the "If Checked Then" scenario. Whether you're a seasoned Excel user or just starting to explore its capabilities, this article will help you unlock the full potential of checkboxes in your spreadsheets.
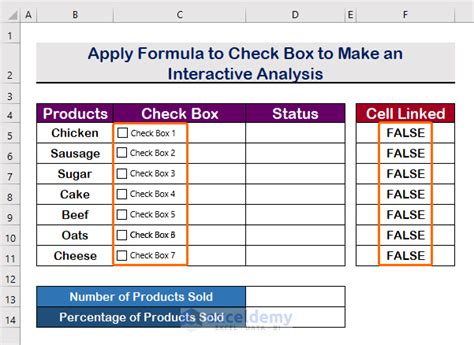
What are Excel Checkboxes?
Before we dive into the five ways to use Excel checkboxes, let's briefly cover what they are. An Excel checkbox is a form control that allows users to select or deselect an option. When checked, the checkbox returns a TRUE value; when unchecked, it returns FALSE. This simple yet powerful feature can be used to create interactive and dynamic spreadsheets.
Way 1: Conditional Formatting with Checkboxes
The first way to use Excel checkboxes is to apply conditional formatting based on the checkbox state. This technique allows you to highlight cells or rows when a specific condition is met.
Example:
Suppose you have a list of tasks with checkboxes indicating completion. You want to highlight the tasks that are completed (checkbox checked).
- Select the cells containing the checkboxes.
- Go to the Home tab > Conditional Formatting > New Rule.
- Choose "Use a formula to determine which cells to format."
- Enter the formula
=A2=TRUE, assuming the checkboxes are in column A. - Format the cells as desired (e.g., fill color, font color).
- Click OK.
Now, when a checkbox is checked, the corresponding cell will be highlighted.
Way 2: Automating Tasks with Checkbox-Driven Macros
The second way to use Excel checkboxes is to create macros that perform tasks based on the checkbox state. This technique allows you to automate repetitive tasks and streamline your workflow.
Example:
Suppose you have a worksheet with a checkbox that, when checked, should trigger a macro to send an email.
- Open the Visual Basic Editor (VBE) by pressing Alt + F11 or navigating to Developer > Visual Basic.
- In the VBE, insert a new module by clicking Insert > Module.
- Create a macro that sends an email using the
SendMailmethod. - In the macro, use the
CheckBox1.Valueproperty to check the state of the checkbox. - If the checkbox is checked (TRUE), execute the email-sending code.
- Save the macro and assign it to the checkbox.
Now, when the checkbox is checked, the macro will send an email.
Way 3: Data Validation with Checkboxes
The third way to use Excel checkboxes is to apply data validation rules based on the checkbox state. This technique allows you to restrict input data and ensure data consistency.
Example:
Suppose you have a worksheet with a checkbox that, when checked, should restrict input data in a specific cell.
- Select the cell containing the checkbox.
- Go to the Data tab > Data Tools > Data Validation.
- In the Data Validation dialog box, select "Custom" as the validation criteria.
- Enter the formula
=IF(A2=TRUE, "Input allowed", "Input not allowed"), assuming the checkbox is in cell A2. - Click OK.
Now, when the checkbox is checked, the cell will allow input data; otherwise, it will display an error message.
Way 4: Dynamic Charts with Checkboxes
The fourth way to use Excel checkboxes is to create dynamic charts that change based on the checkbox state. This technique allows you to create interactive dashboards and reports.
Example:
Suppose you have a worksheet with a checkbox that, when checked, should display a specific chart.
- Create a chart that you want to display when the checkbox is checked.
- Select the chart and go to the Format tab > Chart Area > Properties.
- In the Properties pane, click on the "Visibility" dropdown and select "Hidden".
- Create a new chart that you want to display when the checkbox is unchecked.
- Repeat steps 2-4 for the new chart.
- Use the
CheckBox1.Valueproperty to check the state of the checkbox. - If the checkbox is checked (TRUE), set the visibility of the first chart to TRUE; otherwise, set the visibility of the second chart to TRUE.
Now, when the checkbox is checked, the first chart will be displayed; otherwise, the second chart will be displayed.
Way 5: Conditional Hyperlinks with Checkboxes
The fifth way to use Excel checkboxes is to create conditional hyperlinks that change based on the checkbox state. This technique allows you to create interactive links and buttons.
Example:
Suppose you have a worksheet with a checkbox that, when checked, should display a specific hyperlink.
- Create a hyperlink that you want to display when the checkbox is checked.
- Select the cell containing the hyperlink and go to the Home tab > Hyperlink.
- In the Hyperlink dialog box, click on the "Edit Hyperlink" button.
- In the Edit Hyperlink dialog box, enter the formula
=IF(A2=TRUE, "https://www.example.com", ""), assuming the checkbox is in cell A2. - Click OK.
Now, when the checkbox is checked, the hyperlink will be displayed; otherwise, it will be blank.
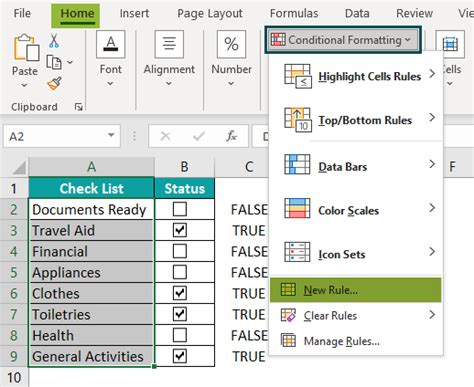
These five ways to use Excel checkboxes will help you unlock the full potential of this powerful feature. Whether you're a beginner or an advanced user, you'll find that checkboxes can help you create interactive, dynamic, and automated spreadsheets.
Gallery of Excel Checkbox Examples
Excel Checkbox Examples
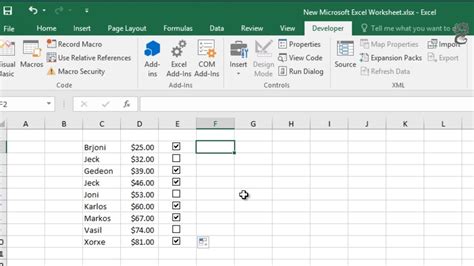
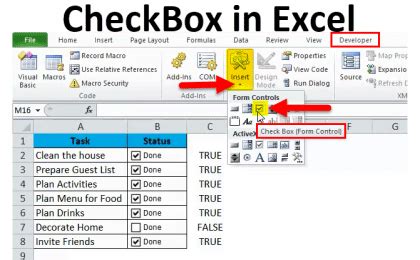
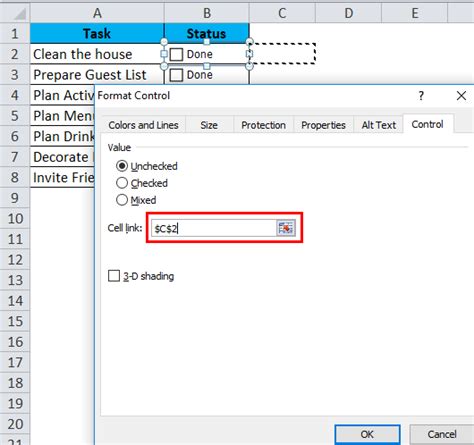
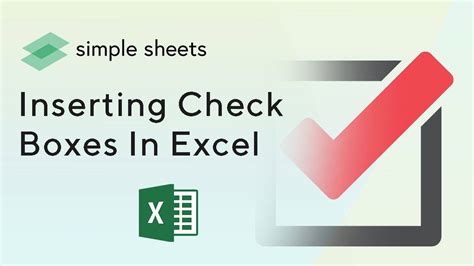
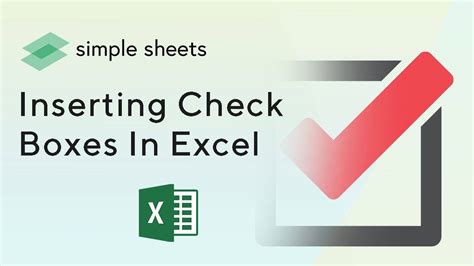
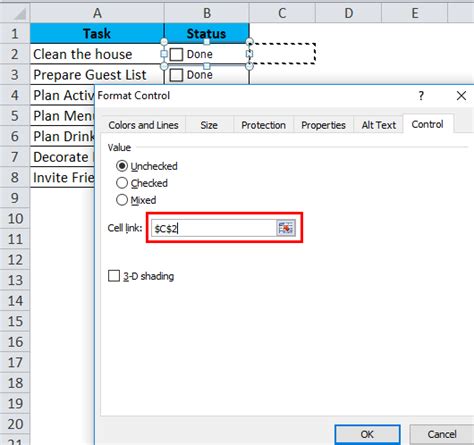
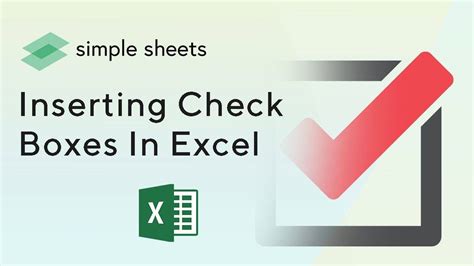
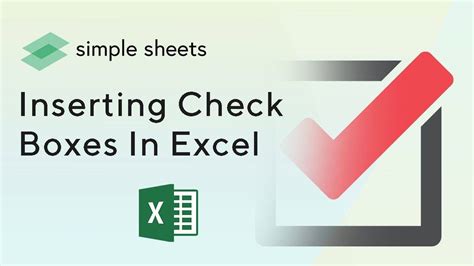
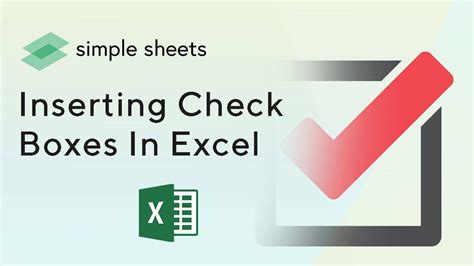
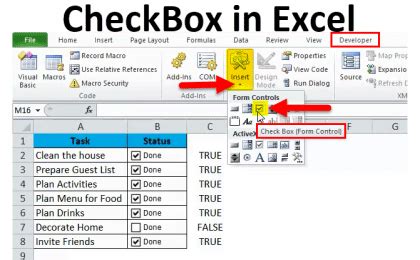
We hope this article has inspired you to explore the world of Excel checkboxes. Whether you're a beginner or an advanced user, we encourage you to share your own examples and experiences with us in the comments below. Don't forget to share this article with your friends and colleagues who might benefit from learning about the power of Excel checkboxes!
