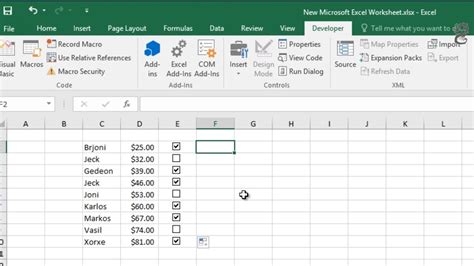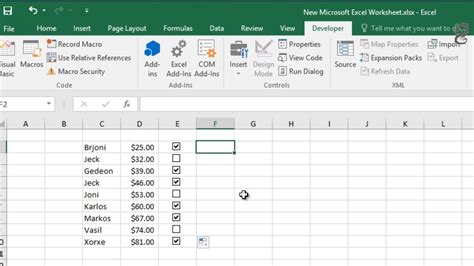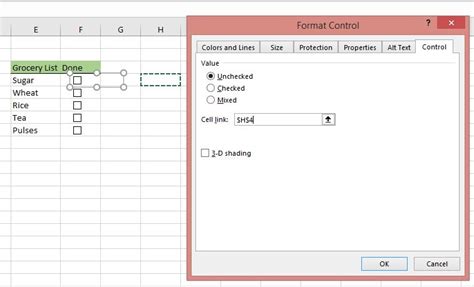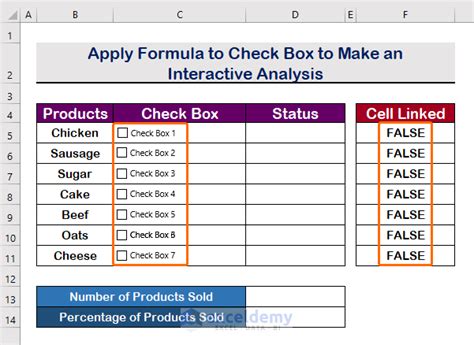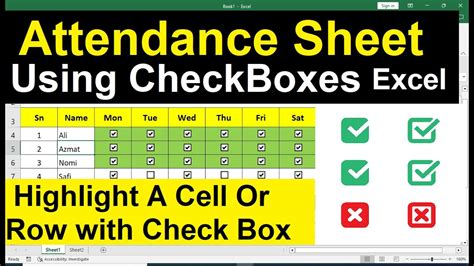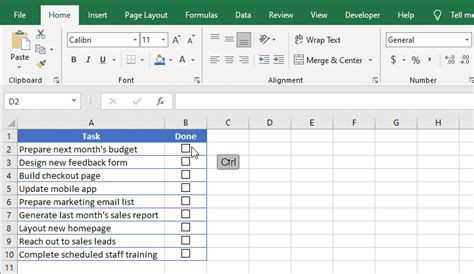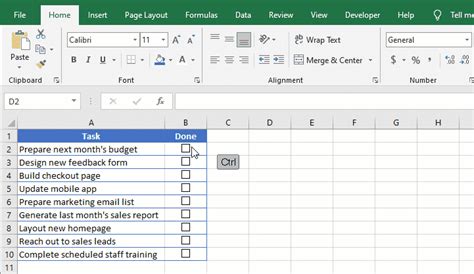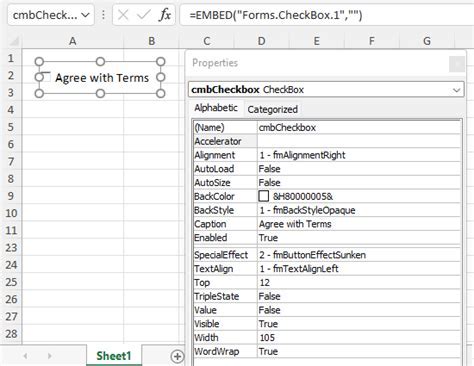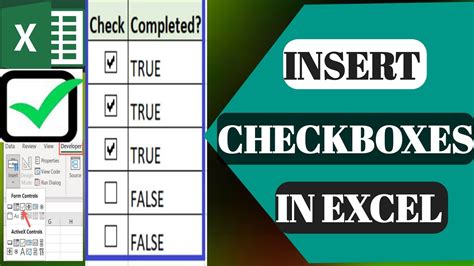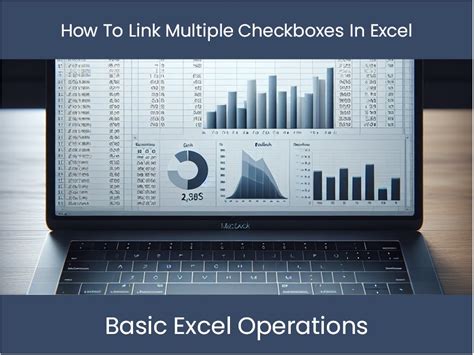The Excel checkbox, a simple yet powerful tool that can greatly enhance the functionality of your spreadsheets. In this article, we will delve into the world of Excel checkboxes, exploring the true or false aspect of this feature and providing a comprehensive guide on how to use it effectively.
Excel checkboxes are a type of control that allows users to select or deselect an option, which is then reflected as a TRUE or FALSE value in a cell. This feature is commonly used to create interactive dashboards, surveys, and forms, making it easier for users to input data and for creators to collect and analyze information.
What are Excel Checkboxes?
Excel checkboxes are a type of form control that can be inserted into a worksheet. They consist of a small box that can be checked or unchecked, and are often used to represent a TRUE or FALSE value. When a checkbox is checked, the value in the linked cell is set to TRUE, and when it is unchecked, the value is set to FALSE.
Excel checkboxes can be used in a variety of ways, such as:
- Creating interactive dashboards that allow users to select or deselect options
- Building surveys and forms that collect data from users
- Creating drop-down menus and other interactive controls
- Enhancing the user experience of a spreadsheet by providing a more intuitive way to input data
How to Insert a Checkbox in Excel
Inserting a checkbox in Excel is a relatively straightforward process. Here are the steps:
- Go to the Developer tab in the ribbon. If you don't see the Developer tab, you can enable it by going to the File tab, clicking on Options, and selecting the Customize Ribbon option.
- Click on the Insert button in the Controls group.
- Select the Checkbox control from the drop-down menu.
- Click and drag the mouse to draw the checkbox on the worksheet.
- Right-click on the checkbox and select Format Control.
- In the Format Control dialog box, select the cell that you want to link the checkbox to.
How to Use Excel Checkboxes with TRUE or FALSE Values
Excel checkboxes can be used with TRUE or FALSE values in a variety of ways. Here are a few examples:
- Creating a Simple Checkbox: You can create a simple checkbox that returns a TRUE or FALSE value based on whether the checkbox is checked or unchecked.
- Using Checkboxes with IF Statements: You can use checkboxes with IF statements to create more complex logic. For example, you can use an IF statement to return a value based on whether a checkbox is checked or unchecked.
- Creating a Checkbox Array: You can create a checkbox array by linking multiple checkboxes to a single cell. This can be useful for creating a list of options that users can select from.
Practical Examples of Using Excel Checkboxes
Here are a few practical examples of using Excel checkboxes:
- Creating a Survey: You can use Excel checkboxes to create a survey that collects data from users. For example, you can create a survey that asks users to select their favorite products or services.
- Building a Dashboard: You can use Excel checkboxes to create interactive dashboards that allow users to select or deselect options. For example, you can create a dashboard that allows users to select which metrics to display.
- Creating a Form: You can use Excel checkboxes to create forms that collect data from users. For example, you can create a form that asks users to provide their contact information.
Benefits of Using Excel Checkboxes
There are several benefits to using Excel checkboxes, including:
- Improved User Experience: Excel checkboxes can enhance the user experience of a spreadsheet by providing a more intuitive way to input data.
- Increased Efficiency: Excel checkboxes can save time and increase efficiency by allowing users to quickly and easily select or deselect options.
- Enhanced Data Analysis: Excel checkboxes can be used to collect and analyze data, making it easier to gain insights and make informed decisions.
Common Issues with Excel Checkboxes
Here are a few common issues that users may encounter when using Excel checkboxes:
- Checkbox Not Working: If a checkbox is not working as expected, it may be because the linked cell is not correctly formatted or because the checkbox is not properly configured.
- Checkbox Not Returning Correct Value: If a checkbox is not returning the correct value, it may be because the linked cell is not correctly formatted or because the checkbox is not properly configured.
- Checkbox Not Visible: If a checkbox is not visible, it may be because it is hidden behind another object or because it is not properly configured.
Troubleshooting Excel Checkboxes
Here are a few troubleshooting tips for Excel checkboxes:
- Check the Linked Cell: Make sure that the linked cell is correctly formatted and that the checkbox is properly configured.
- Check the Checkbox Configuration: Make sure that the checkbox is properly configured and that the correct value is being returned.
- Check for Conflicts: Make sure that there are no conflicts with other objects or controls on the worksheet.
Conclusion
In conclusion, Excel checkboxes are a powerful tool that can greatly enhance the functionality of a spreadsheet. By understanding how to use checkboxes with TRUE or FALSE values, you can create interactive dashboards, surveys, and forms that collect and analyze data. Whether you are a beginner or an advanced user, Excel checkboxes can help you to create more efficient and effective spreadsheets.
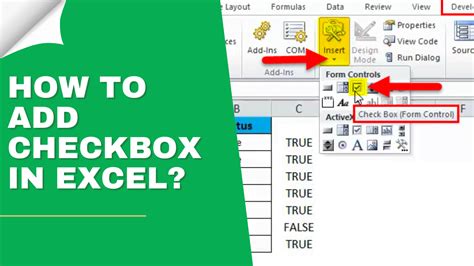
Frequently Asked Questions
Q: How do I insert a checkbox in Excel? A: To insert a checkbox in Excel, go to the Developer tab, click on the Insert button, and select the Checkbox control.
Q: How do I link a checkbox to a cell in Excel? A: To link a checkbox to a cell in Excel, right-click on the checkbox and select Format Control. In the Format Control dialog box, select the cell that you want to link the checkbox to.
Q: Can I use checkboxes with IF statements in Excel? A: Yes, you can use checkboxes with IF statements in Excel. For example, you can use an IF statement to return a value based on whether a checkbox is checked or unchecked.
Gallery of Excel Checkbox Images
Excel Checkbox Image Gallery