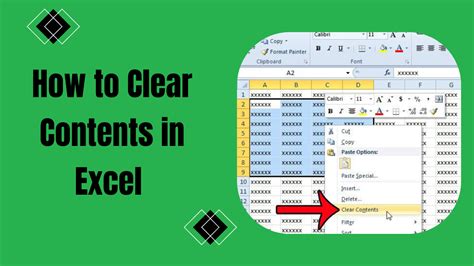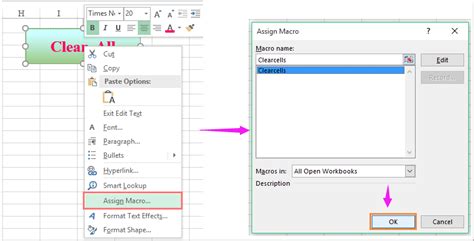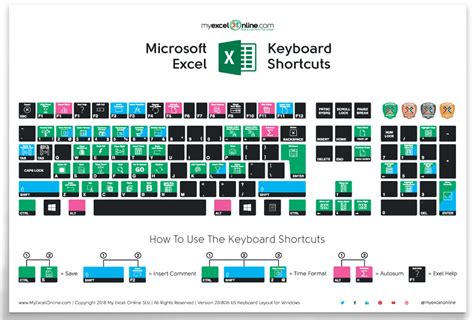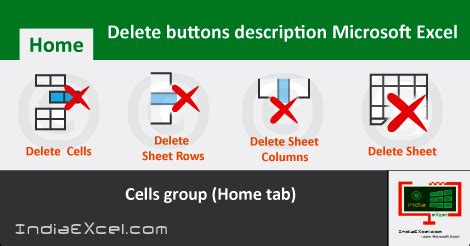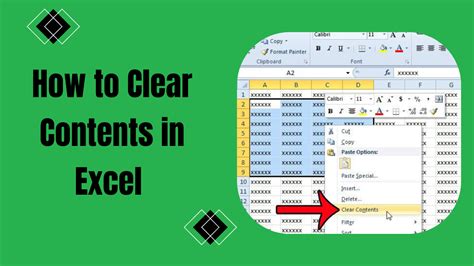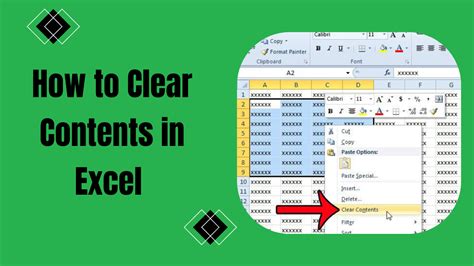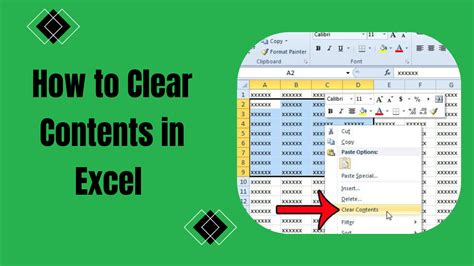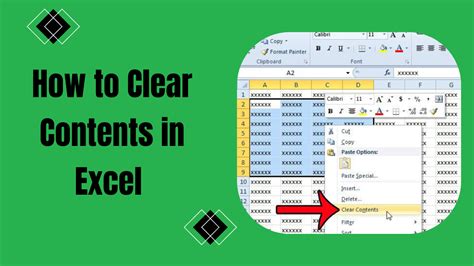Intro
Master Excel content management with our expert guide. Learn 5 efficient ways to clear contents in Excel, including deleting data, formatting, and using keyboard shortcuts. Discover how to clear cells, ranges, and entire worksheets quickly and easily, and boost your productivity with these essential Excel skills.
Clearing contents in Excel can be a tedious task, especially when dealing with large datasets. However, there are several ways to efficiently clear contents in Excel, and we will explore five of them in this article.
Excel is a powerful spreadsheet software that allows users to perform various tasks, from data analysis to visualization. However, as you work with Excel, you may encounter situations where you need to clear contents from cells, ranges, or even entire worksheets. Whether you want to remove data, formulas, or formatting, clearing contents is an essential skill to master in Excel.
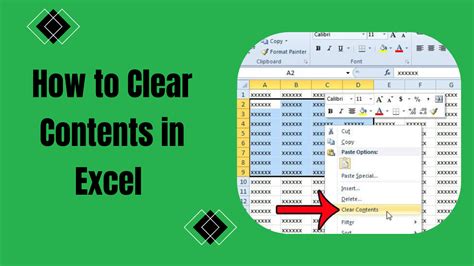
Why Clear Contents in Excel?
Before we dive into the methods, let's discuss why clearing contents is important in Excel. Here are a few reasons:
- Data cleanup: Clearing contents helps remove unnecessary data, reducing the size of your workbook and improving performance.
- Error correction: If you've entered incorrect data or formulas, clearing contents allows you to start fresh and correct mistakes.
- Formatting: Clearing contents can also remove unwanted formatting, such as fonts, colors, or borders.
Method 1: Using the Clear Button
The most straightforward way to clear contents in Excel is by using the Clear button. This button is located in the Home tab, within the Editing group.
How to Use the Clear Button
To use the Clear button, follow these steps:
- Select the cell or range of cells you want to clear.
- Go to the Home tab in the ribbon.
- Click on the Clear button in the Editing group.
- Choose Clear Contents from the dropdown menu.
This method clears the contents of the selected cells, including data, formulas, and formatting.
Method 2: Using Keyboard Shortcuts
Keyboard shortcuts can save you time and increase productivity in Excel. To clear contents using keyboard shortcuts, follow these steps:
Keyboard Shortcuts for Clearing Contents
- Press Alt + E + S to open the Clear menu.
- Press Alt + E + A to clear all contents, including data, formulas, and formatting.
- Press Alt + E + C to clear contents only (data and formulas).
These keyboard shortcuts work in most Excel versions, including Excel 2010, 2013, 2016, and 2019.
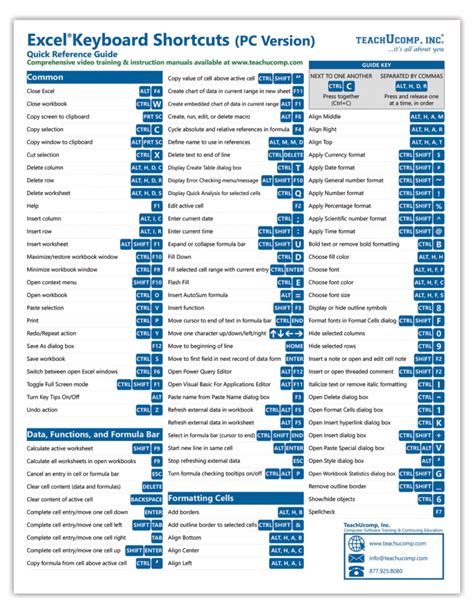
Method 3: Using the Delete Button
Another way to clear contents in Excel is by using the Delete button. This method is similar to using the Clear button, but it only clears the contents of the selected cells, without removing formatting.
How to Use the Delete Button
To use the Delete button, follow these steps:
- Select the cell or range of cells you want to clear.
- Press the Delete key on your keyboard.
This method clears the contents of the selected cells, but preserves any formatting, such as fonts, colors, or borders.
Method 4: Using VBA Macros
If you need to clear contents programmatically, you can use VBA macros. VBA (Visual Basic for Applications) is a programming language used in Excel to automate tasks.
Example VBA Macro Code
Here's an example VBA macro code that clears the contents of a specific range:
Sub ClearContents()
Range("A1:A10").ClearContents
End Sub
This code clears the contents of the range A1:A10. You can modify the range to suit your needs.
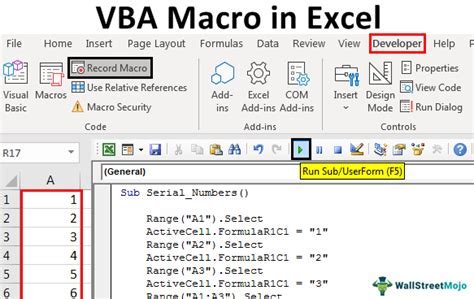
Method 5: Using Power Query
Power Query is a powerful data manipulation tool in Excel that allows you to clear contents, among other tasks.
How to Use Power Query
To use Power Query, follow these steps:
- Select the range of cells you want to clear.
- Go to the Data tab in the ribbon.
- Click on the From Table/Range button in the Get & Transform Data group.
- In the Power Query Editor, click on the Clear Contents button in the Home tab.
This method clears the contents of the selected range, including data, formulas, and formatting.
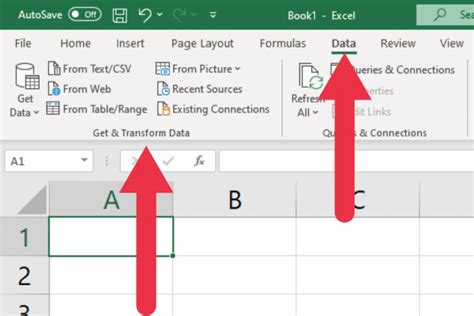
Conclusion
Clearing contents in Excel is an essential skill that can save you time and improve your productivity. Whether you use the Clear button, keyboard shortcuts, Delete button, VBA macros, or Power Query, there's a method that suits your needs. By mastering these techniques, you'll become more efficient in your Excel work and achieve better results.
We hope this article has helped you learn new ways to clear contents in Excel. If you have any questions or need further assistance, please don't hesitate to ask.
Gallery of Excel Clear Contents Images
Excel Clear Contents Image Gallery