Intro
Fix the frustrating Excel clicking wrong cell issue with these 5 easy solutions. Discover how to troubleshoot and resolve misaligned cell selection, incorrect cell activation, and faulty click behavior in Microsoft Excel. Learn to identify and rectify issues with cell referencing, keyboard shortcuts, and spreadsheet settings to improve your productivity and accuracy.
Are you tired of dealing with the frustrating issue of Excel clicking on the wrong cell? You're not alone! This problem can be a significant productivity killer, especially when working on critical spreadsheets. Fortunately, there are several fixes you can try to resolve this issue. In this article, we'll explore five solutions to help you overcome the Excel clicking wrong cell problem.
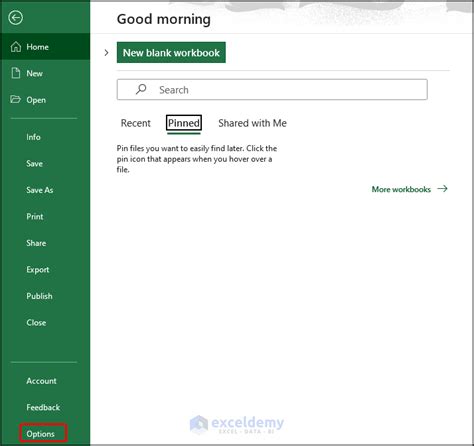
Understanding the Excel Clicking Wrong Cell Issue
Before we dive into the solutions, it's essential to understand what might be causing this issue. There are several possible reasons why Excel might be clicking on the wrong cell:
- Mouse or touchpad issues
- Excel settings or configurations
- Add-ins or plugins
- Corrupted files or data
- Hardware problems
Identifying the Root Cause
To resolve the issue, you need to identify the root cause. Try to replicate the problem and observe any patterns or correlations. Check if the issue occurs:
- Only with specific files or spreadsheets
- When using a particular mouse or touchpad
- With certain add-ins or plugins enabled
- After installing new software or updates
Fix 1: Adjust Excel Settings
One of the simplest solutions is to adjust Excel's settings. Try the following:
- Go to File > Options > Advanced
- Scroll down to the "Editing options" section
- Uncheck the box next to "Enable click-and-type behavior"
- Click OK to save changes
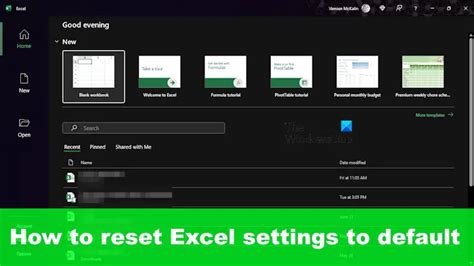
Fix 2: Disable Add-ins and Plugins
Add-ins and plugins can sometimes cause conflicts with Excel's functionality. Try disabling them and see if the issue resolves:
- Go to File > Options > Add-ins
- Click on the "Manage" dropdown menu
- Select "COM Add-ins" and click "Go"
- Uncheck the boxes next to any add-ins or plugins
- Click OK to save changes
Fix 3: Check for Corrupted Files or Data
Corrupted files or data can cause Excel to behave erratically. Try the following:
- Open a new spreadsheet and see if the issue occurs
- Try opening the problematic file on a different computer or device
- Check for any errors or warnings when opening the file
- Run a virus scan or use a file repair tool to check for corruption
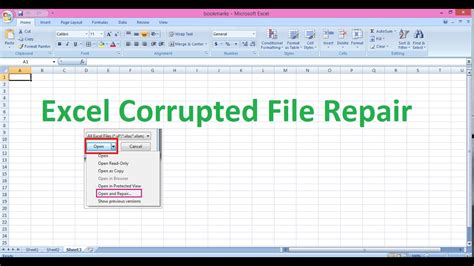
Fix 4: Update Excel and Windows
Outdated software can cause compatibility issues. Make sure to update Excel and Windows to the latest versions:
- Go to File > Account > Update Options
- Click on "Update Now" to check for updates
- Install any available updates and restart Excel
- Also, check for Windows updates and install any available patches
Fix 5: Check Hardware and Drivers
Hardware issues or outdated drivers can cause problems with Excel's functionality. Try the following:
- Check for any issues with your mouse or touchpad
- Update your mouse or touchpad drivers to the latest version
- Check for any conflicts with other hardware devices
- Run a hardware diagnostic test to identify any issues
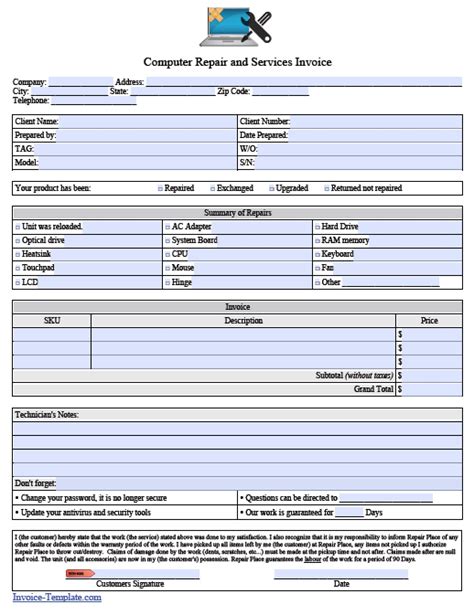
Gallery of Excel Clicking Wrong Cell Issue Fixes
Excel Clicking Wrong Cell Issue Fixes
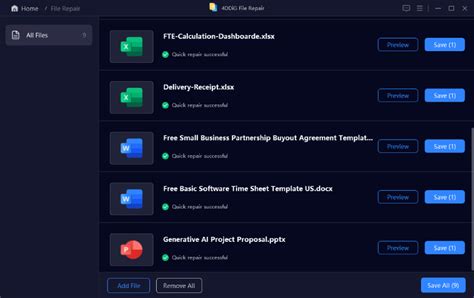
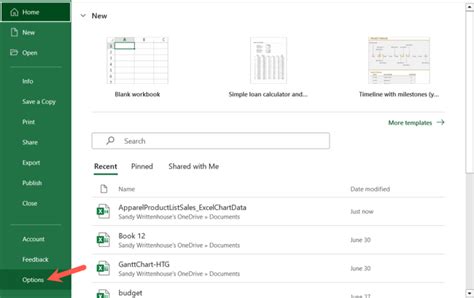
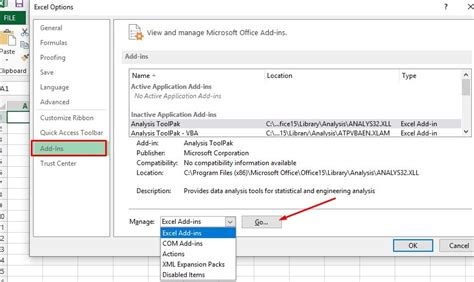
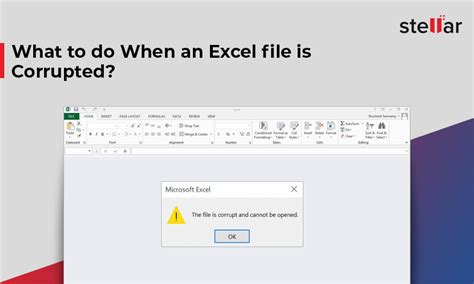
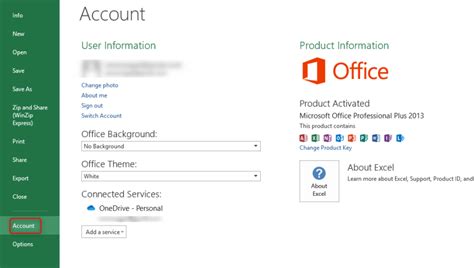
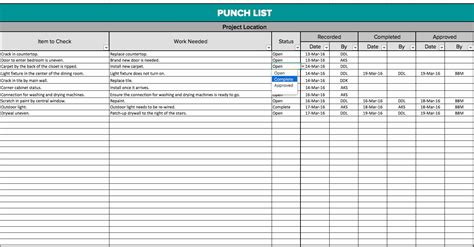
By trying these five fixes, you should be able to resolve the Excel clicking wrong cell issue and get back to working efficiently on your spreadsheets. Remember to always save your work regularly and consider using cloud-based storage to prevent data loss. If you're still experiencing issues, feel free to share your experience and any additional solutions you've found in the comments below!
