Losing important data in Excel can be frustrating, especially when it's a crucial column like Column A. Fortunately, there are several ways to recover a missing Excel column, and we'll explore five methods to help you get your data back.
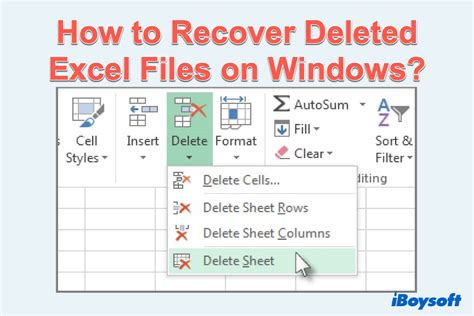
Understanding the Problem
Before we dive into the solutions, it's essential to understand why Column A might go missing in the first place. Some common reasons include:
- Accidental deletion
- Incorrect column resizing
- Frozen panes
- Corrupted Excel file
- User error
Method 1: Undo and Redo
If you've recently deleted Column A, you might be able to recover it by using the Undo feature.
Step-by-Step Instructions
- Press Ctrl+Z or click on the Undo button in the Quick Access Toolbar to undo the deletion.
- If the Undo feature doesn't work, try redoing the action by pressing Ctrl+Y or clicking on the Redo button.
- If you've made multiple changes since deleting the column, you might need to undo each action step-by-step to recover the missing column.
Method 2: Check for Hidden Columns
It's possible that Column A is not deleted but hidden instead. You can check for hidden columns by using the following method:
Step-by-Step Instructions
- Select the entire worksheet by pressing Ctrl+A.
- Go to the Home tab in the Excel ribbon.
- Click on the Format button in the Cells group.
- Select Hide & Unhide from the drop-down menu.
- Check if Column A is listed under the Hidden Columns section. If it is, select it and click on the Unhide button.
Method 3: Use the Go To Special Feature
The Go To Special feature in Excel allows you to select specific cells or ranges, including hidden columns.
Step-by-Step Instructions
- Press F5 or go to the Home tab and click on the Find & Select button.
- Select Go To Special from the drop-down menu.
- In the Go To Special dialog box, select the Columns radio button.
- Check the Hidden Columns checkbox.
- Click on OK to select the hidden columns.
- If Column A is selected, you can unhide it by going to the Home tab, clicking on the Format button, and selecting Hide & Unhide.
Method 4: Use the Visual Basic Editor
If the above methods don't work, you can try using the Visual Basic Editor to recover the missing column.
Step-by-Step Instructions
- Press Alt+F11 or go to the Developer tab and click on the Visual Basic button.
- In the Visual Basic Editor, go to the Tools menu and select References.
- Check if the Microsoft Excel Object Library is selected. If not, select it and click on OK.
- In the Immediate window, type the following code and press Enter:
Columns("A").Select - If Column A is selected, you can unhide it by going to the Home tab, clicking on the Format button, and selecting Hide & Unhide.
Method 5: Recover from a Backup
If none of the above methods work, you might need to recover the missing column from a backup file.
Step-by-Step Instructions
- Locate the backup file for your Excel worksheet.
- Open the backup file in Excel.
- Select the entire worksheet by pressing Ctrl+A.
- Copy the data by pressing Ctrl+C.
- Open the original worksheet and select the cell range where you want to paste the data.
- Press Ctrl+V to paste the data.
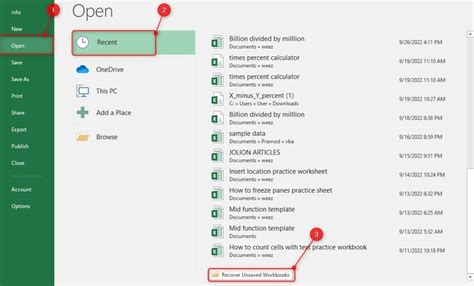
Gallery of Excel Column Recovery
Excel Column Recovery Image Gallery
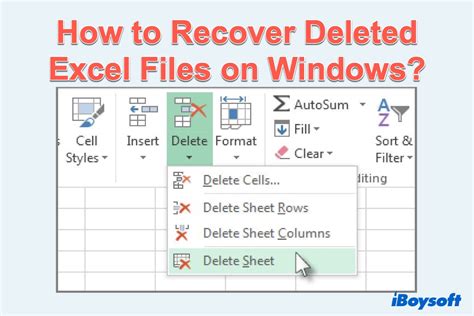
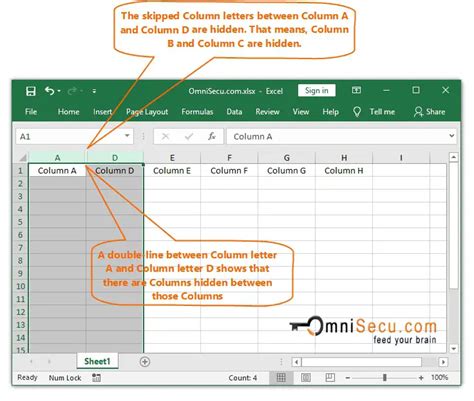
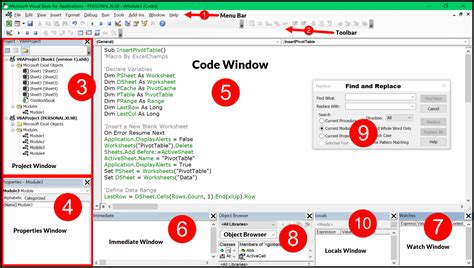
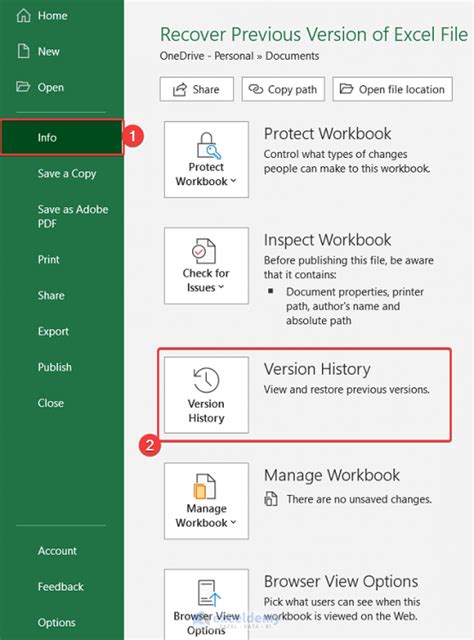
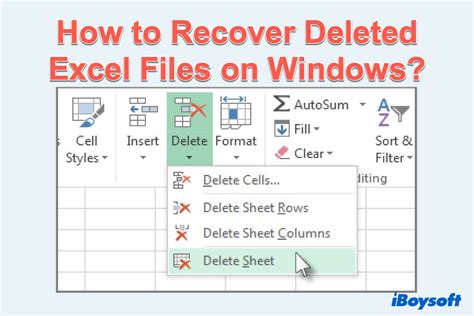
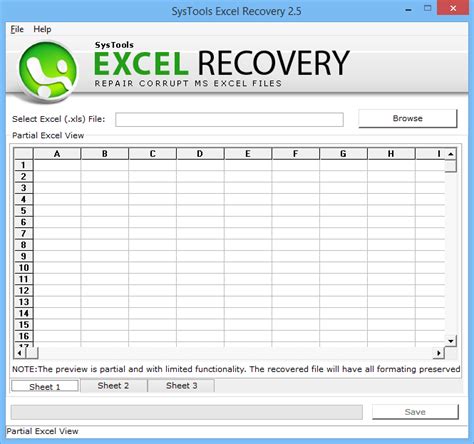
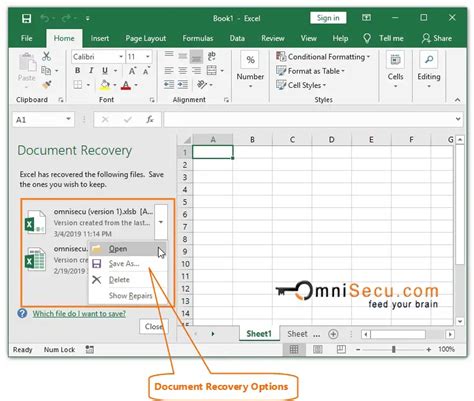
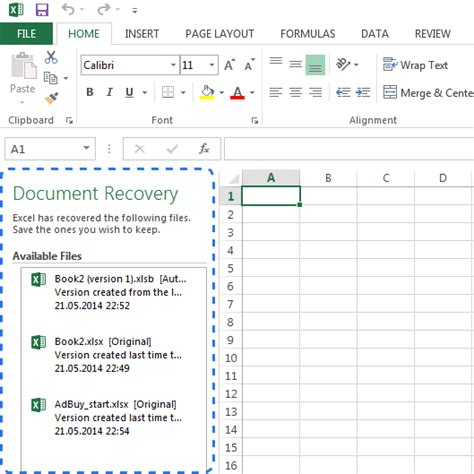
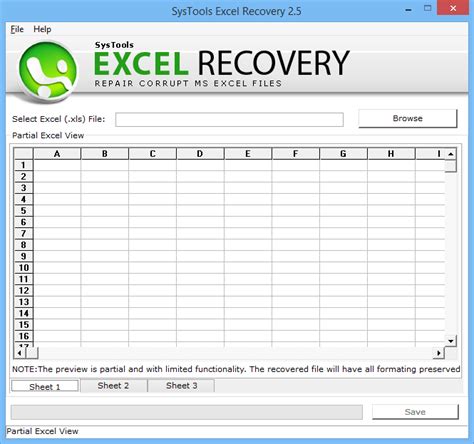
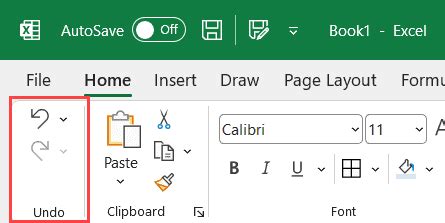
Final Thoughts
Losing a crucial column like Column A can be stressful, but with the right techniques, you can recover your data in no time. Remember to always save your work regularly and use the Undo feature whenever possible. If you're still having trouble recovering your missing column, try using the methods outlined above or seek assistance from an Excel expert.
