Intro
Boost productivity in Excel with auto-incrementing columns. Learn how to easily create sequential numbers, dates, and custom sequences using formulas, VBA, and keyboard shortcuts. Master Excel column auto increment techniques to streamline data entry, analysis, and visualization, and take your spreadsheet skills to the next level.
Excel is an incredibly powerful tool for data analysis, and one of its most useful features is the ability to auto-increment values in a column. This can save you a tremendous amount of time and effort when working with large datasets. In this article, we will explore the various ways to achieve Excel column auto increment, including using formulas, formatting, and VBA macros.
Why Auto-Increment Columns in Excel?
Auto-incrementing columns in Excel can be extremely useful in a variety of situations. For example, if you are creating a database or a table with a unique identifier for each row, auto-incrementing columns can help you generate these IDs quickly and easily. Additionally, auto-incrementing columns can be used to create a sequence of numbers for labeling or referencing purposes.
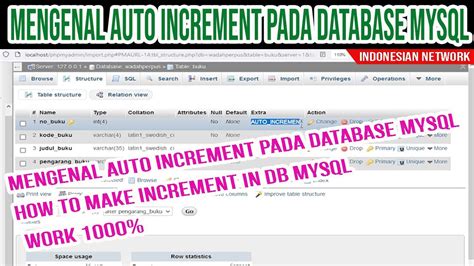
Using Formulas to Auto-Increment Columns
One of the simplest ways to auto-increment columns in Excel is by using formulas. You can use the ROW() function to generate a sequence of numbers starting from 1. Here's how:
- Select the cell where you want to start the auto-increment.
- Type the formula
=ROW(A1)(assuming you want to start from cell A1). - Press Enter to apply the formula.
- Drag the fill handle (the small square at the bottom-right corner of the cell) down to fill the formula into the rest of the cells in the column.
Alternatively, you can use the following formula to generate a sequence of numbers starting from a specific number:
=ROW(A1)-ROW(A$1)+STARTING_NUMBER
Replace STARTING_NUMBER with the number you want to start from.
Using Number Formatting to Auto-Increment Columns
Another way to auto-increment columns in Excel is by using number formatting. You can use the "Custom Number Format" feature to create a sequence of numbers. Here's how:
- Select the cell where you want to start the auto-increment.
- Go to the "Home" tab in the Excel ribbon.
- Click on the "Number" group and select "Custom".
- In the "Format Cells" dialog box, select "Number" as the category.
- In the "Type" field, enter the following format:
000 - Click "OK" to apply the format.
Now, when you enter a value in the cell, it will be automatically incremented by 1.
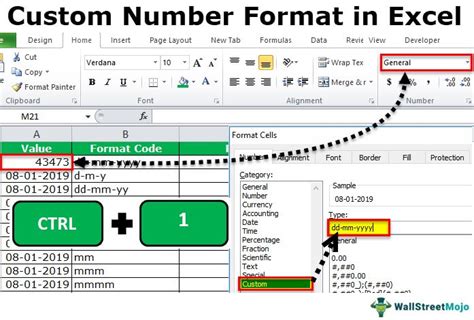
Using VBA Macros to Auto-Increment Columns
If you need more advanced auto-incrementing capabilities, you can use VBA macros. VBA macros are small programs that can be run within Excel to perform specific tasks. Here's an example of a VBA macro that auto-increments a column:
- Open the Visual Basic Editor by pressing
Alt+F11or by navigating to "Developer" > "Visual Basic" in the Excel ribbon. - In the Visual Basic Editor, click "Insert" > "Module" to insert a new module.
- Paste the following code into the module:
Sub AutoIncrement()
Dim i As Long
For i = 1 To 100
Cells(i, 1).Value = i
Next i
End Sub
Replace 100 with the number of rows you want to auto-increment.
- Save the module by clicking "File" > "Save" (or press
Ctrl+S). - To run the macro, go back to the Excel worksheet and press
Alt+F8(or navigate to "Developer" > "Macros"). - Select the macro and click "Run".
The macro will auto-increment the values in the first column.
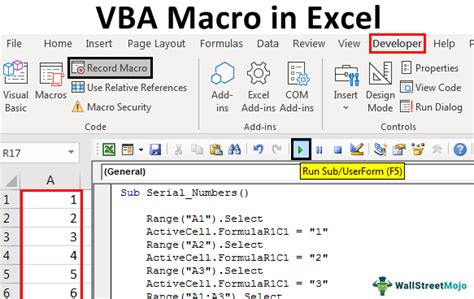
Gallery of Excel Auto-Increment Examples
Excel Auto-Increment Image Gallery
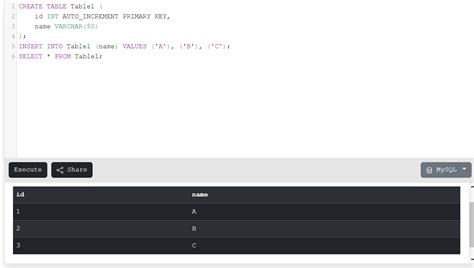
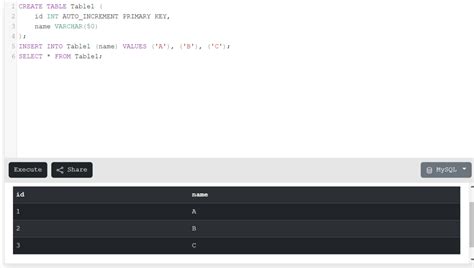
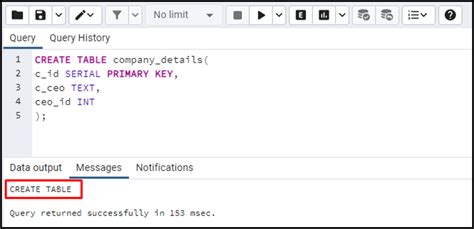
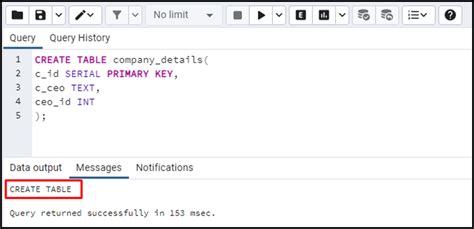
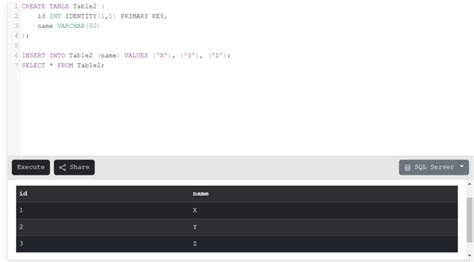
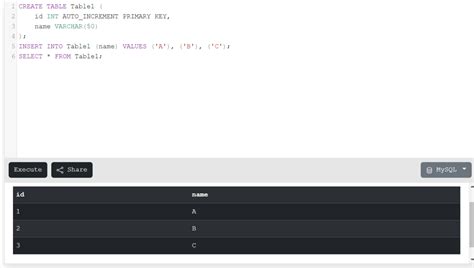
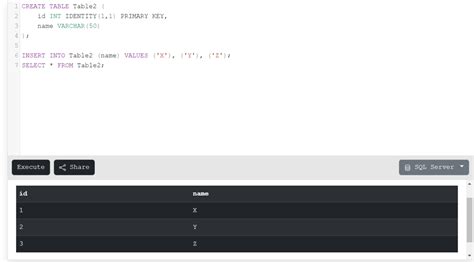
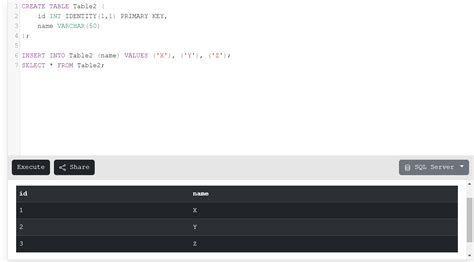
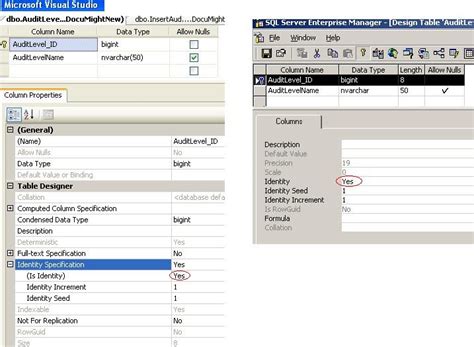
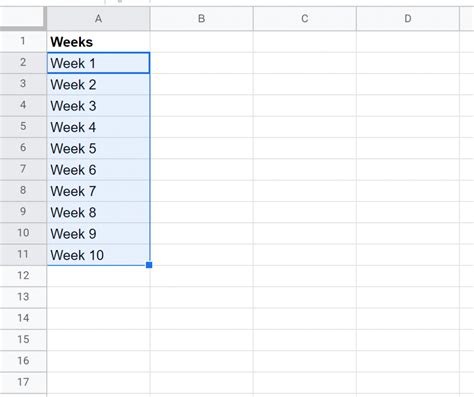
Conclusion
Auto-incrementing columns in Excel can be a huge time-saver, especially when working with large datasets. Whether you use formulas, number formatting, or VBA macros, there are many ways to achieve this functionality in Excel. We hope this article has provided you with a comprehensive guide to Excel column auto increment, and that you will be able to apply these techniques to your own projects.
