When working with data in Excel, it's not uncommon to have information spread across multiple columns that you'd like to combine into a single list. This can be useful for a variety of tasks, such as data analysis, reporting, or simply reorganizing your spreadsheet for easier viewing.
Fortunately, Excel provides several methods to combine columns into one list, each with its own set of advantages depending on your specific needs. In this article, we'll explore these methods step by step, ensuring you have a clear understanding of how to efficiently combine your data.
Why Combine Excel Columns?
Before diving into the methods, let's quickly address the importance of combining columns. Here are a few reasons why you might want to do this:
- Simplification of Data Analysis: Combining data into a single column can make it easier to analyze, especially when working with formulas that require a single array of data.
- Improved Data Organization: Reducing multiple columns to one can declutter your spreadsheet, making it more organized and easier to navigate.
- Enhanced Reporting: For reporting purposes, having a single list of data can be more efficient and visually appealing than displaying multiple columns.
Methods to Combine Excel Columns
1. Using the Concatenate Function
The CONCATENATE function in Excel allows you to combine text strings from multiple cells into a single text string. While primarily used for combining text, it can also be used for numerical data by converting numbers to text.
Step-by-Step Instructions:
- Select the Cell for the Combined Data: Choose the cell where you want the combined list to appear.
- Apply the CONCATENATE Function: Type
=CONCATENATE(A1,B1)assuming you're combining data from cells A1 and B1. You can add more cells by separating them with commas. - Drag the Fill Handle: To apply this formula to multiple rows, drag the fill handle (the small square at the bottom right corner of the cell) down.
Example Use Case: If you have names in the first column and surnames in the second, you can use =CONCATENATE(A1," ",B1) to combine them into full names, with a space in between.
2. Using Flash Fill
Flash Fill is a feature in Excel that automatically fills a range with a formula based on a pattern you establish. It's a quick way to combine data, especially useful for text manipulation.
Step-by-Step Instructions:
- Enter the Pattern: In a new column, manually enter the combined data for the first few rows to establish a pattern.
- Select the Range: Highlight the cells containing your pattern, including the cells below where you want the formula to be automatically applied.
- Use Flash Fill: Go to the "Data" tab in the ribbon, click on "Flash Fill" (in the "Data Tools" group), and then select "Flash Fill" again from the drop-down menu. Excel will automatically fill the selected range based on the pattern.
Example Use Case: If you have first names and last names in separate columns and you manually combine a few in a new column (e.g., "John Smith"), Flash Fill can replicate this pattern for all rows.
3. Using Power Query
Power Query is a powerful tool in Excel that allows you to easily manipulate and transform data. It's particularly useful for combining multiple columns into one list.
Step-by-Step Instructions:
- Select Your Data Range: Choose the range of cells you want to combine.
- Go to Power Query: On the "Data" tab, click on "From Table/Range" to open Power Query Editor.
- Add Column: In the Power Query Editor, go to the "Add Column" tab and select "Custom Column." Name your new column and use the formula
=[Column1]&" "&[Column2]to combine two columns. - Load to Worksheet: Once you've combined your columns, you can load this data back into your Excel worksheet by clicking "Load & Close."
Example Use Case: This method is especially useful for combining data where you might need to perform additional manipulations or filtering, making it a versatile choice.
Gallery of Combining Excel Columns
Excel Column Combination Image Gallery
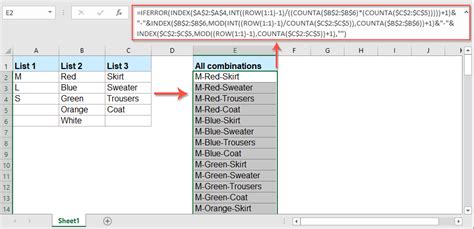
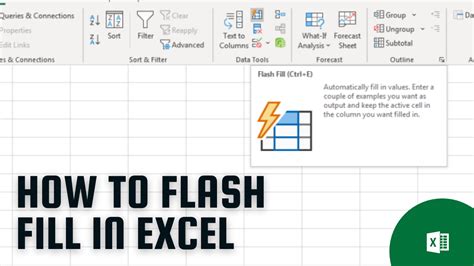
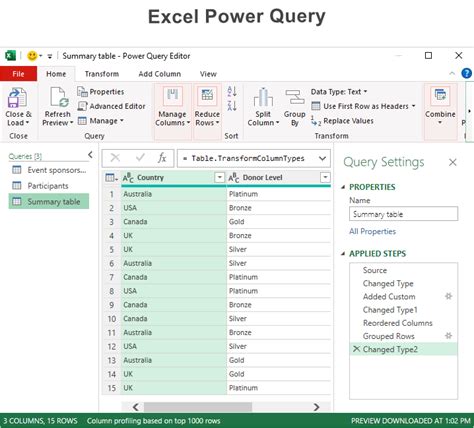
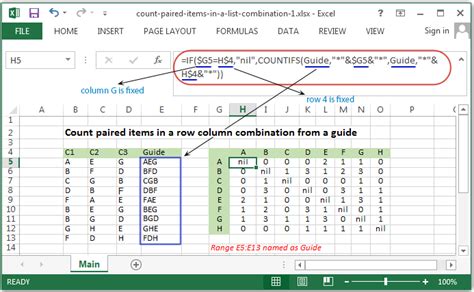
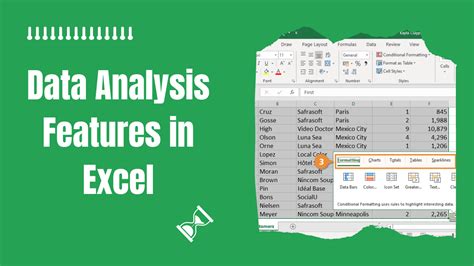

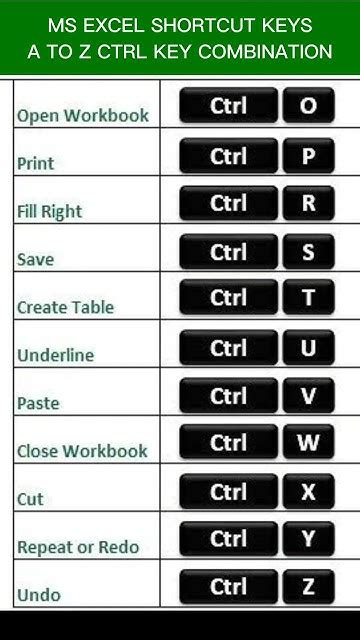
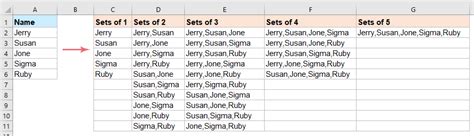
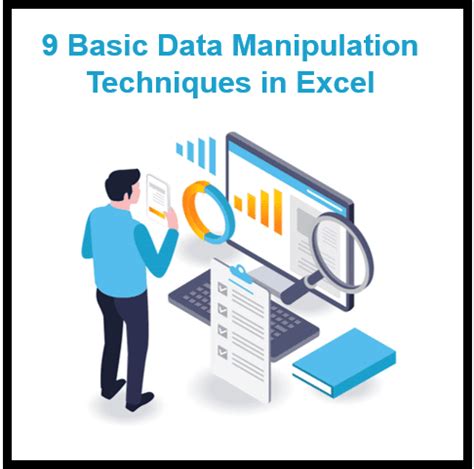
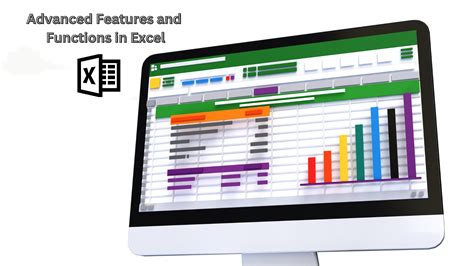
Frequently Asked Questions
Q: How do I combine multiple columns in Excel but keep them separated by a comma?
A: You can use the Concatenate function with a comma separator, e.g., =CONCATENATE(A1,",",B1).
Q: Can I use Flash Fill to combine columns based on a specific condition?
A: Yes, Flash Fill can recognize patterns based on conditions if you manually create the pattern based on those conditions.
Q: How do I avoid extra spaces when combining text columns?
A: Use the TRIM function to remove extra spaces from text before combining, e.g., =CONCATENATE(TRIM(A1)," ",TRIM(B1)).
Conclusion
Combining Excel columns is a common task that can significantly enhance your data analysis and reporting capabilities. Whether you choose to use the Concatenate function, Flash Fill, or Power Query, the key is understanding your data and selecting the method that best fits your needs. Remember, practice makes perfect, so don't hesitate to experiment with these methods to become more proficient in Excel.
Share Your Thoughts
We'd love to hear about your experiences with combining Excel columns. Have you encountered a particularly challenging scenario or discovered a clever workaround? Share your thoughts in the comments below.
