Combining date and time in Excel can be a bit tricky, but it's a common task that many users face. Whether you're working with timestamps, scheduling appointments, or tracking project deadlines, being able to combine date and time values is essential. In this article, we'll explore five ways to combine date and time in Excel, along with practical examples and tips to help you master this skill.
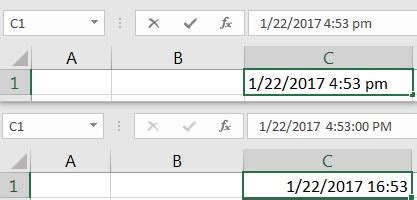
Why Combine Date and Time in Excel?
Before we dive into the methods, let's quickly discuss why combining date and time is important. When working with dates and times separately, you may encounter issues with formatting, calculations, and data analysis. By combining date and time values, you can:
- Simplify data entry and formatting
- Perform calculations and analysis on a single value
- Improve data consistency and accuracy
- Enhance data visualization and reporting
Method 1: Using the AMPM Function
The AMPM function is a simple way to combine date and time values in Excel. This function takes two arguments: the date value and the time value. Here's an example:
Suppose you have a date value in cell A1 (2022-07-25) and a time value in cell B1 (14:30). To combine these values using the AMPM function, follow these steps:
- Select the cell where you want to display the combined value (e.g., cell C1).
- Type
=AMPM(A1,B1)and press Enter.
The result will be a combined date and time value: 2022-07-25 14:30.
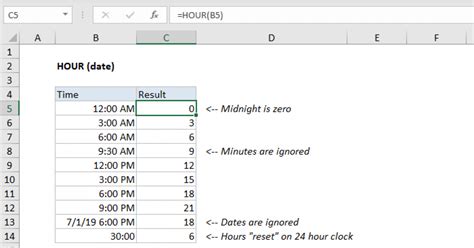
Method 2: Using the TEXT Function
Another way to combine date and time values is by using the TEXT function. This function allows you to format the combined value using a custom format string. Here's an example:
Suppose you have a date value in cell A1 (2022-07-25) and a time value in cell B1 (14:30). To combine these values using the TEXT function, follow these steps:
- Select the cell where you want to display the combined value (e.g., cell C1).
- Type
=TEXT(A1,"yyyy-mm-dd")&" "&TEXT(B1,"hh:mm")and press Enter.
The result will be a combined date and time value: 2022-07-25 14:30.
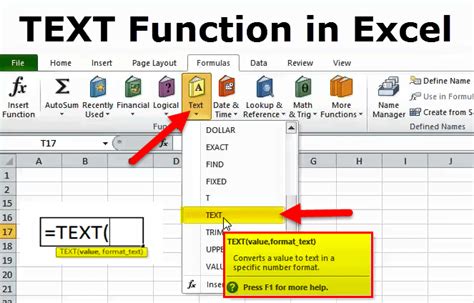
Method 3: Using the CONCATENATE Function
The CONCATENATE function is a powerful way to combine date and time values in Excel. This function allows you to combine multiple values using a custom separator. Here's an example:
Suppose you have a date value in cell A1 (2022-07-25) and a time value in cell B1 (14:30). To combine these values using the CONCATENATE function, follow these steps:
- Select the cell where you want to display the combined value (e.g., cell C1).
- Type
=CONCATENATE(A1," ",B1)and press Enter.
The result will be a combined date and time value: 2022-07-25 14:30.
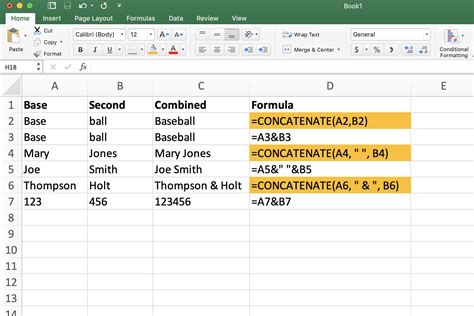
Method 4: Using the DATE and TIME Functions
If you have separate date and time values, you can use the DATE and TIME functions to combine them. Here's an example:
Suppose you have a date value in cell A1 (2022-07-25) and a time value in cell B1 (14:30). To combine these values using the DATE and TIME functions, follow these steps:
- Select the cell where you want to display the combined value (e.g., cell C1).
- Type
=DATE(A1)+TIME(B1)and press Enter.
The result will be a combined date and time value: 2022-07-25 14:30.
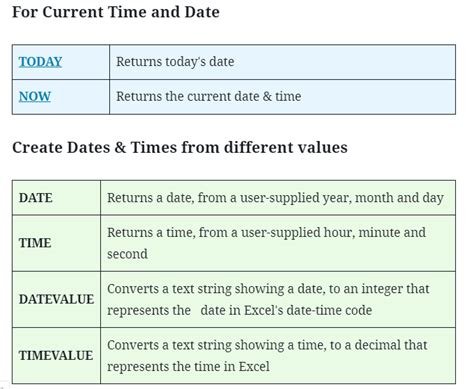
Method 5: Using the Format Cells Option
Finally, you can combine date and time values using the Format Cells option in Excel. This method allows you to format the combined value using a custom format string. Here's an example:
Suppose you have a date value in cell A1 (2022-07-25) and a time value in cell B1 (14:30). To combine these values using the Format Cells option, follow these steps:
- Select the cell where you want to display the combined value (e.g., cell C1).
- Right-click on the cell and select Format Cells.
- In the Format Cells dialog box, select the Custom category.
- In the Type field, enter the following format string:
yyyy-mm-dd hh:mm. - Click OK.
The result will be a combined date and time value: 2022-07-25 14:30.
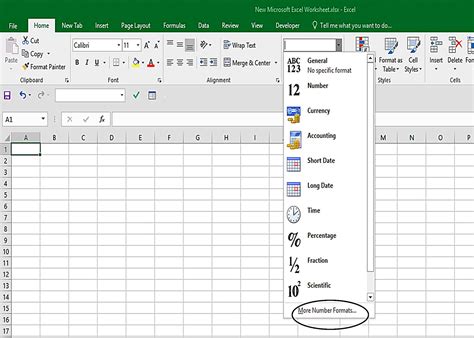
Gallery of Excel Date and Time Combination
Excel Date and Time Combination Image Gallery
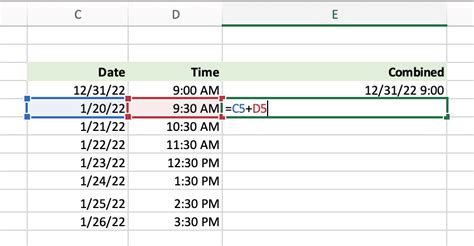
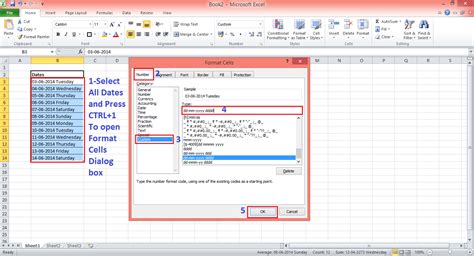
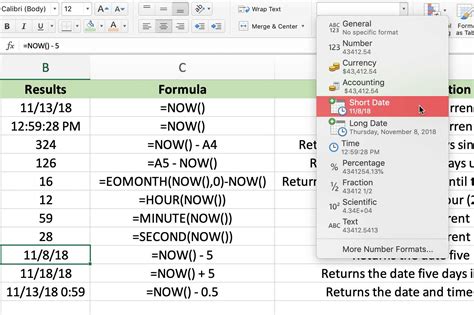
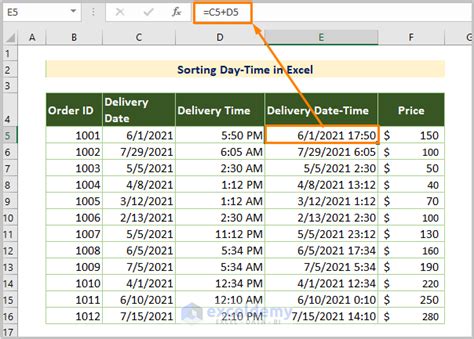
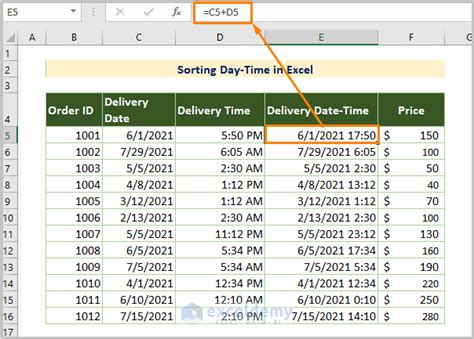
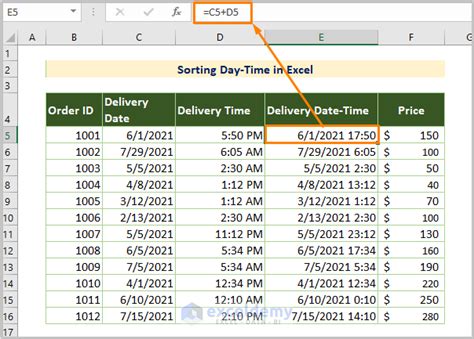
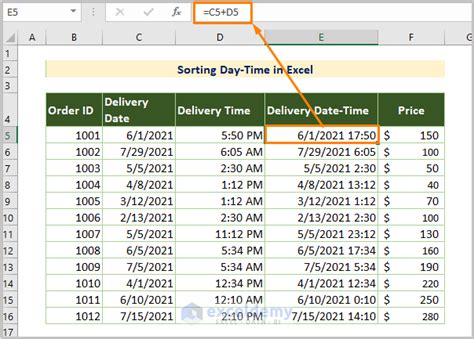
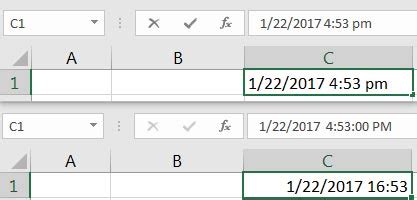
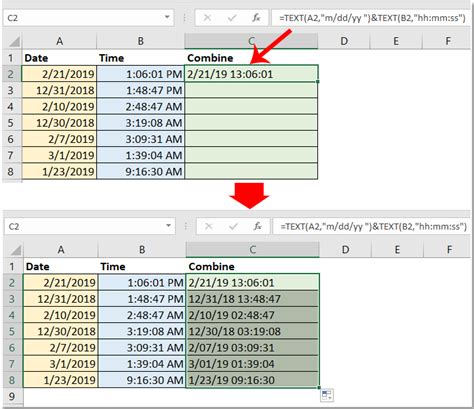
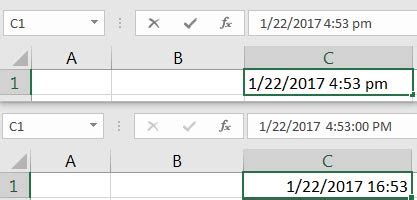
Conclusion
Combining date and time values in Excel is a common task that requires attention to formatting, calculations, and data analysis. By using the methods outlined in this article, you can simplify data entry, improve data consistency, and enhance data visualization. Whether you're working with timestamps, scheduling appointments, or tracking project deadlines, being able to combine date and time values is essential.
