Combining multiple cells into one with commas in Excel can be a useful skill to have, especially when working with data that requires a specific formatting. In this article, we will explore the different methods to combine cells with commas in Excel, including formulas, functions, and shortcuts.
Why Combine Cells with Commas?
There are several scenarios where combining cells with commas is necessary. For example, you might need to:
- Create a list of items separated by commas for a report or presentation.
- Merge data from multiple cells into a single cell for easier analysis.
- Format data for import into another application or database.
Method 1: Using the Ampersand (&) Operator
The simplest way to combine cells with commas is by using the ampersand (&) operator. This method involves typing the formula =A1&","&B1 in the cell where you want to display the combined text.
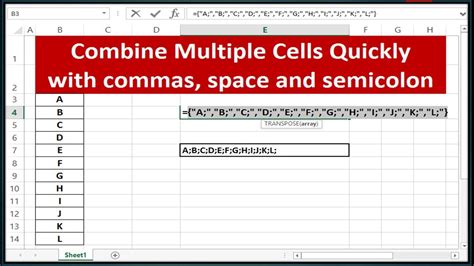
For example, if you want to combine the values in cells A1 and B1 with a comma, you would type =A1&","&B1. This formula will display the value in cell A1, followed by a comma, and then the value in cell B1.
Method 2: Using the Concatenate Function
Another way to combine cells with commas is by using the Concatenate function. This function is available in Excel 2019 and later versions. To use the Concatenate function, type =CONCATENATE(A1,B1) in the cell where you want to display the combined text.
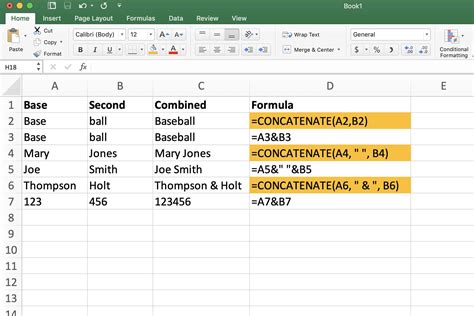
The Concatenate function allows you to combine up to 30 text strings into a single cell.
Method 3: Using the TEXTJOIN Function
The TEXTJOIN function is a more advanced function that allows you to combine text strings with a delimiter, such as a comma. This function is available in Excel 2019 and later versions. To use the TEXTJOIN function, type =TEXTJOIN(", ",TRUE,A1:B1) in the cell where you want to display the combined text.
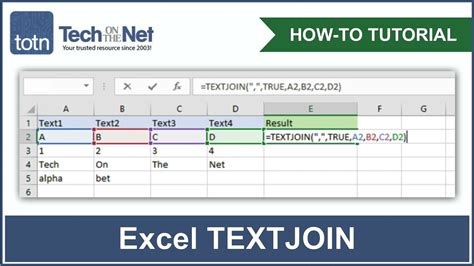
The TEXTJOIN function allows you to specify a delimiter, ignore empty cells, and combine text strings from multiple cells.
Method 4: Using a Shortcut
If you need to combine cells with commas frequently, you can create a shortcut to speed up the process. To create a shortcut, follow these steps:
- Select the cell where you want to display the combined text.
- Type the formula
=A1&","&B1(or any other formula you prefer). - Press the F2 key to edit the formula.
- Press the Ctrl+Shift+F keys to format the formula as a shortcut.
- Name the shortcut (e.g., "Combine with commas").
- Click OK to save the shortcut.
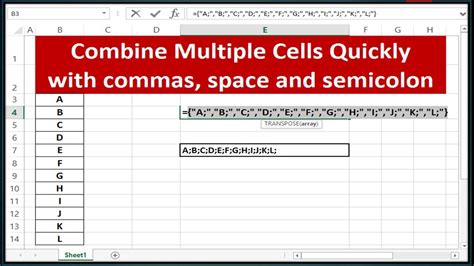
To use the shortcut, simply select the cell where you want to display the combined text and press the shortcut key (e.g., Ctrl+Shift+C).
Gallery of Combine Cells with Commas
Combine Cells with Commas Image Gallery
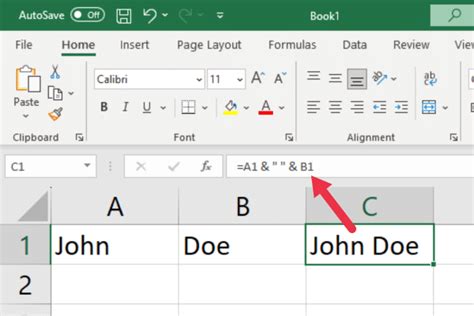
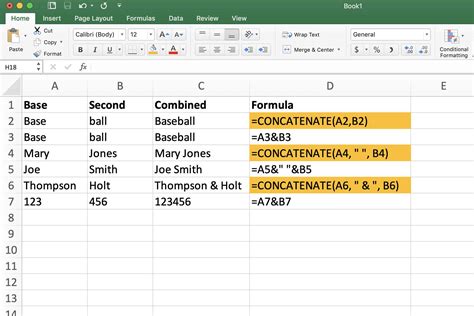
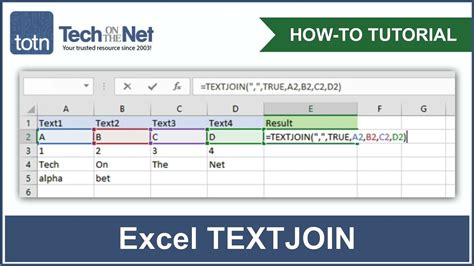
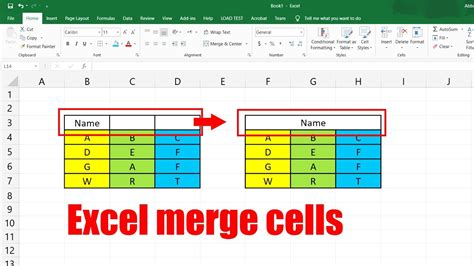
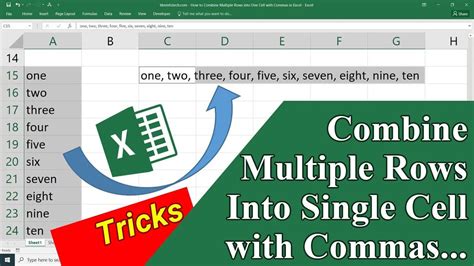
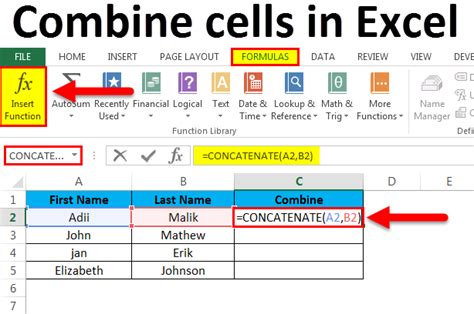
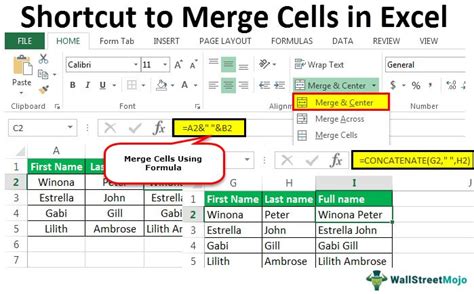
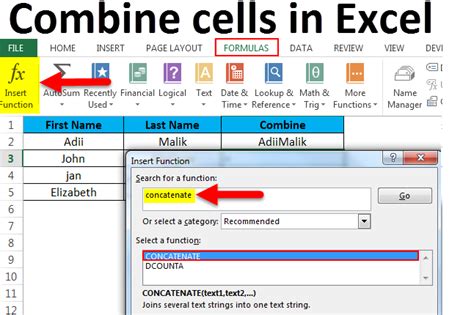
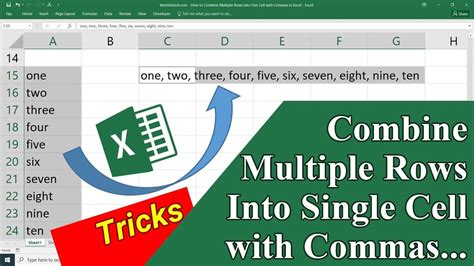
In conclusion, combining multiple cells into one with commas in Excel can be achieved using various methods, including formulas, functions, and shortcuts. The method you choose depends on your specific needs and preferences. By mastering these techniques, you can streamline your workflow and improve your productivity in Excel.
What's your favorite method for combining cells with commas in Excel? Share your tips and tricks in the comments below!
