Are you tired of scrolling through multiple rows in Excel to get the information you need? Do you wish there was a way to combine multiple rows into one row, making it easier to analyze and work with your data? Well, you're in luck! In this article, we'll explore the different methods to combine multiple rows into one row in Excel, making your workflow more efficient and productive.
The Importance of Combining Multiple Rows
Combining multiple rows into one row is a common task in Excel, especially when working with large datasets. By combining rows, you can:
- Simplify your data and make it easier to analyze
- Reduce the number of rows and columns, making it easier to navigate
- Improve data organization and structure
- Enhance data visualization and reporting
Method 1: Using the CONCATENATE Function
One of the most common methods to combine multiple rows into one row is by using the CONCATENATE function. This function allows you to join multiple cells into a single cell, separated by a space or a specific delimiter.
To use the CONCATENATE function, follow these steps:
- Select the cell where you want to display the combined data.
- Type
=CONCATENATE(and select the first cell you want to combine. - Type a comma
,and select the next cell you want to combine. - Repeat step 3 until you've selected all the cells you want to combine.
- Close the function with a closing parenthesis
).
For example, if you want to combine cells A1, A2, and A3, the formula would be:
=CONCATENATE(A1, A2, A3)
Method 2: Using the & Operator
Another method to combine multiple rows into one row is by using the & operator. This operator allows you to join multiple cells into a single cell, separated by a space or a specific delimiter.
To use the & operator, follow these steps:
- Select the cell where you want to display the combined data.
- Type
=A1&and select the next cell you want to combine. - Type
&and select the next cell you want to combine. - Repeat step 3 until you've selected all the cells you want to combine.
For example, if you want to combine cells A1, A2, and A3, the formula would be:
=A1&A2&A3
Method 3: Using Power Query
Power Query is a powerful tool in Excel that allows you to manipulate and transform data with ease. One of the features of Power Query is the ability to combine multiple rows into one row.
To use Power Query to combine multiple rows into one row, follow these steps:
- Go to the Data tab and click on From Table/Range.
- Select the table or range you want to combine.
- Go to the Home tab and click on Group By.
- Select the column you want to group by.
- Click on the Advanced button and select the Combine rows option.
- Choose the delimiter you want to use to separate the combined rows.
Method 4: Using VBA Macro
If you're comfortable with VBA programming, you can create a macro to combine multiple rows into one row. This method is more advanced and requires some programming knowledge.
To create a VBA macro to combine multiple rows into one row, follow these steps:
- Press Alt + F11 to open the VBA editor.
- In the Visual Basic Editor, click on Insert > Module.
- Paste the following code:
Sub CombineRows()
Dim ws As Worksheet
Set ws = ActiveSheet
Dim rng As Range
Set rng = Selection
Dim i As Long
For i = 1 To rng.Rows.Count
If rng.Rows(i).Value <> "" Then
ws.Cells(i, 1).Value = ws.Cells(i, 1).Value & " " & rng.Rows(i).Value
End If
Next i
End Sub
- Save the macro and close the VBA editor.
- Select the range you want to combine and run the macro.
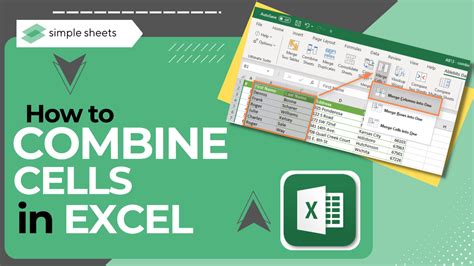
Tips and Tricks
- When combining multiple rows into one row, make sure to adjust the column width to accommodate the combined data.
- Use the
TEXTJOINfunction to combine multiple cells with a specific delimiter. - Use the
Flash Fillfeature to quickly combine multiple rows into one row. - Use the
Power Queryfeature to combine multiple rows into one row with advanced filtering and grouping options.
Gallery of Excel Combine Rows
Excel Combine Rows Gallery
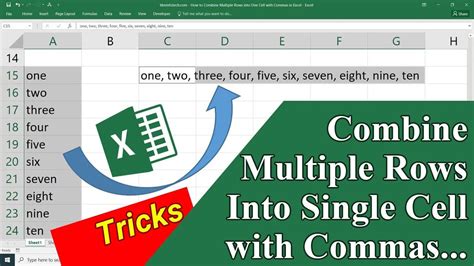
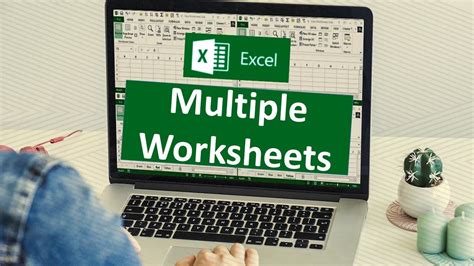
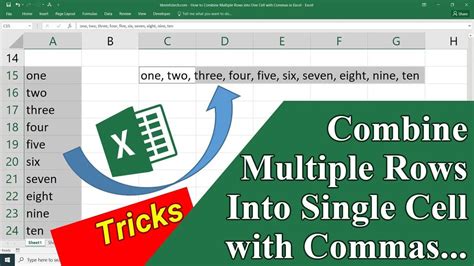
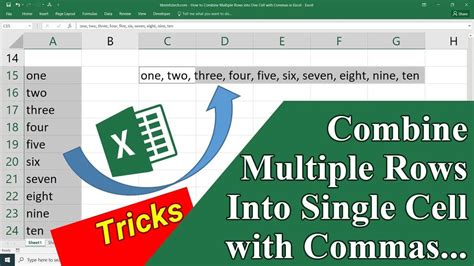
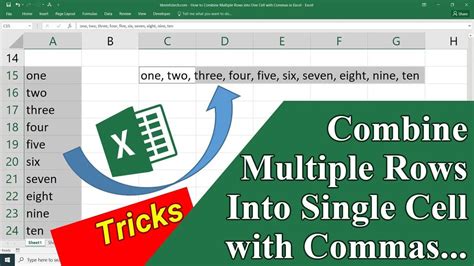
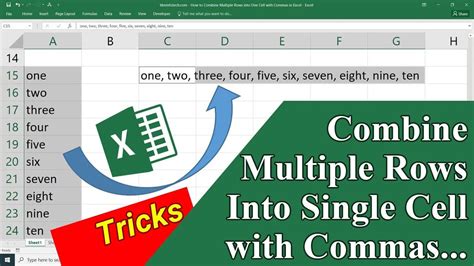
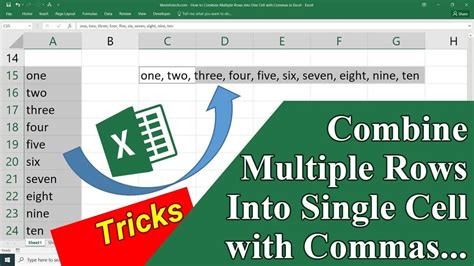
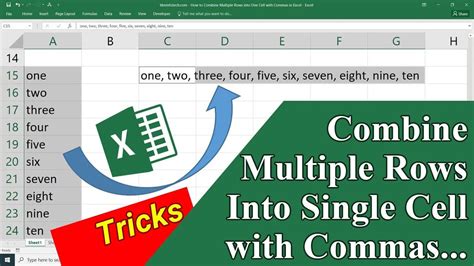
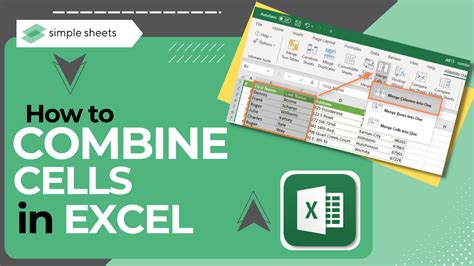
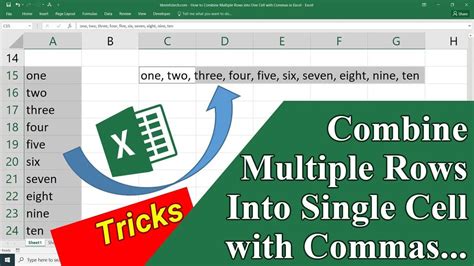
Frequently Asked Questions
Q: How do I combine multiple rows into one row in Excel?
A: You can combine multiple rows into one row in Excel using the CONCATENATE function, the & operator, Power Query, or VBA macro.
Q: What is the difference between the CONCATENATE function and the & operator?
A: The CONCATENATE function and the & operator both combine multiple cells into a single cell, but the CONCATENATE function allows you to specify a delimiter, while the & operator does not.
Q: Can I combine multiple rows into one row using Power Query? A: Yes, you can combine multiple rows into one row using Power Query by grouping by a specific column and choosing the Combine rows option.
Q: How do I troubleshoot errors when combining multiple rows into one row? A: To troubleshoot errors when combining multiple rows into one row, check for errors in the formula or macro, and make sure the data is formatted correctly.
Troubleshooting
- Check for errors in the formula or macro.
- Make sure the data is formatted correctly.
- Check for blank cells or errors in the data.
Best Practices
- Use the CONCATENATE function or the
&operator to combine multiple cells into a single cell. - Use Power Query to combine multiple rows into one row with advanced filtering and grouping options.
- Use VBA macro to combine multiple rows into one row with custom programming.
- Always check for errors and troubleshoot as needed.
We hope this article has helped you learn how to combine multiple rows into one row in Excel. With these methods and tips, you'll be able to simplify your data and make it easier to analyze and work with. Don't forget to share your thoughts and questions in the comments below!
