Managing multiple Excel tabs can be a daunting task, especially when dealing with large datasets or complex spreadsheets. In many cases, having multiple tabs can lead to disorganization, confusion, and wasted time searching for specific data. However, there is a solution to this problem - combining multiple Excel tabs into one. In this article, we will explore the importance of consolidating Excel tabs, the benefits of doing so, and provide a step-by-step guide on how to combine multiple Excel tabs into one.
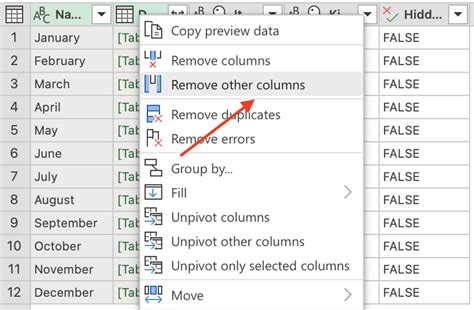
Consolidating Excel tabs is essential for various reasons. Firstly, it helps to declutter your spreadsheet and reduce the risk of errors. When you have multiple tabs, it's easy to accidentally overwrite or delete important data. By combining tabs, you can keep all your data in one place, making it easier to manage and analyze. Secondly, consolidating tabs saves time and increases productivity. You no longer need to switch between tabs, which can be time-consuming, especially when working with large datasets. Finally, combining tabs improves collaboration and sharing. When you have a single tab, it's easier to share with others, and they can quickly understand the data without having to navigate through multiple tabs.
Benefits of Combining Multiple Excel Tabs
Combining multiple Excel tabs offers several benefits, including:
- Improved organization and reduced clutter
- Reduced risk of errors and data loss
- Increased productivity and efficiency
- Enhanced collaboration and sharing
- Simplified data analysis and visualization
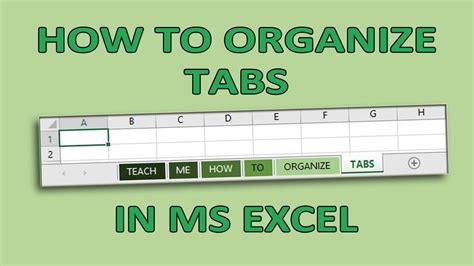
Step-by-Step Guide to Combining Multiple Excel Tabs
Combining multiple Excel tabs is a straightforward process that can be completed in a few steps. Here's a step-by-step guide to help you get started:
Step 1: Prepare Your Data
Before combining tabs, make sure your data is organized and formatted consistently. Ensure that the data in each tab is in the same format, and the column headers are identical.
Step 2: Select the Tabs to Combine
Select the tabs you want to combine by holding down the Ctrl key and clicking on each tab. You can also select all tabs by pressing Ctrl+A.
Step 3: Use the Consolidate Function
Go to the "Data" tab in the ribbon and click on "Consolidate." Select "Top row" or "Left column" depending on how your data is organized. Choose the range of cells you want to consolidate, and click "OK."
Step 4: Use Power Query
Alternatively, you can use Power Query to combine tabs. Go to the "Data" tab and click on "New Query." Select "From Other Sources" and then "From Microsoft Query." Choose the tabs you want to combine, and click "Load."
Step 5: Use VBA Macro
If you have a large number of tabs, you can use a VBA macro to combine them. Go to the "Developer" tab and click on "Visual Basic." Create a new module and paste the following code:
Sub CombineTabs()
Dim ws As Worksheet
Dim i As Integer
For Each ws In ThisWorkbook.Worksheets
If ws.Name <> "Combined" Then
ws.Range("A1:Z100").Copy Destination:=Worksheets("Combined").Range("A1")
End If
Next ws
End Sub
Run the macro by clicking "Run" or pressing F5.
Common Errors and Troubleshooting
When combining multiple Excel tabs, you may encounter some errors or issues. Here are some common errors and troubleshooting tips:
- Error: "The range you selected is too large." Solution: Try selecting a smaller range or using Power Query.
- Error: "The data types do not match." Solution: Ensure that the data types in each tab are consistent. You can use the "Text to Columns" feature to convert data types.
- Error: "The data is not formatted correctly." Solution: Ensure that the data is formatted consistently across all tabs. You can use the "Format as Table" feature to format your data.
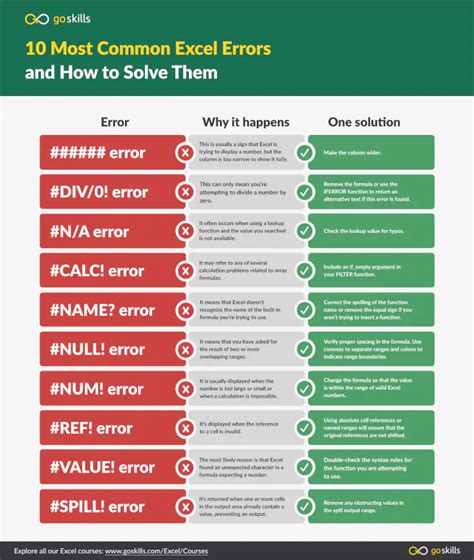
Best Practices for Combining Multiple Excel Tabs
When combining multiple Excel tabs, it's essential to follow best practices to ensure that your data is accurate and reliable. Here are some best practices to keep in mind:
- Use consistent formatting and data types
- Use descriptive column headers
- Use Power Query or VBA macros for large datasets
- Test and validate your data
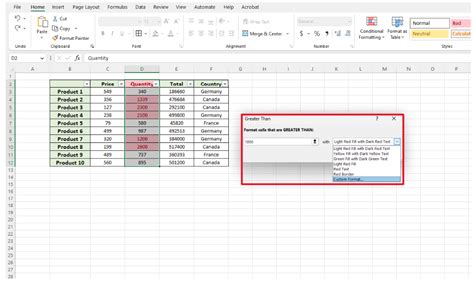
Alternatives to Combining Multiple Excel Tabs
If combining multiple Excel tabs is not feasible, there are alternative solutions you can consider. Here are a few options:
- Use a data management platform: Consider using a data management platform like Power BI or Tableau to manage and analyze your data.
- Use a spreadsheet management tool: Use a spreadsheet management tool like Excel Explorer or Spreadsheet Maestro to manage and consolidate your spreadsheets.
- Use a cloud-based spreadsheet solution: Consider using a cloud-based spreadsheet solution like Google Sheets or Microsoft Excel Online to collaborate and share your spreadsheets.
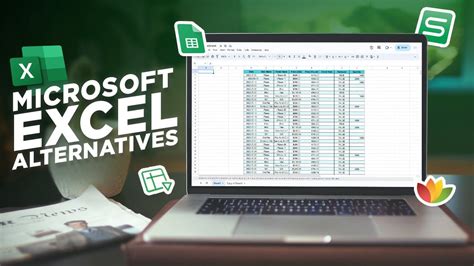
Excel Image Gallery
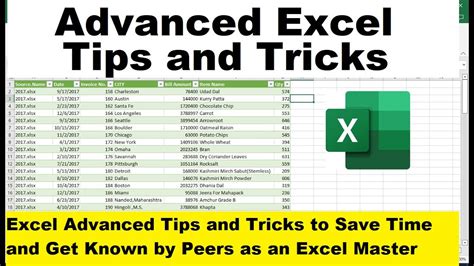
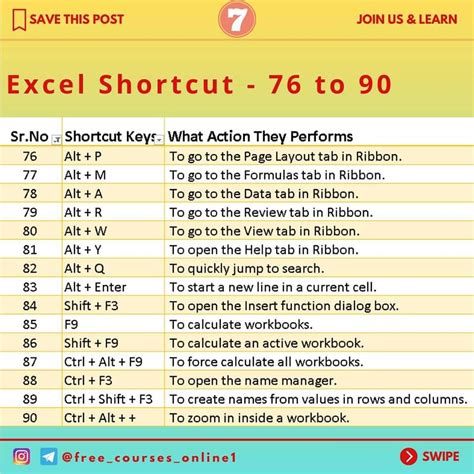
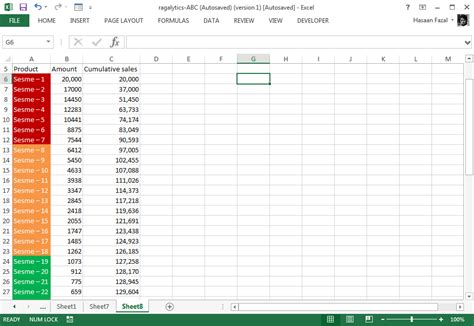

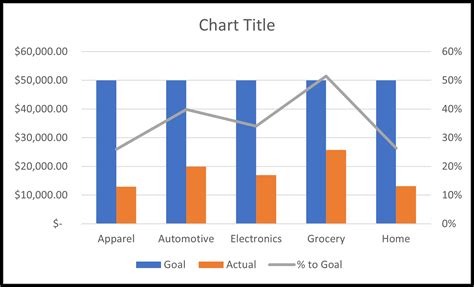
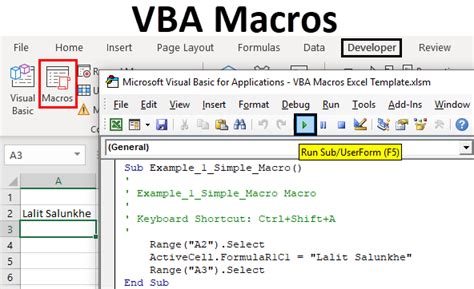



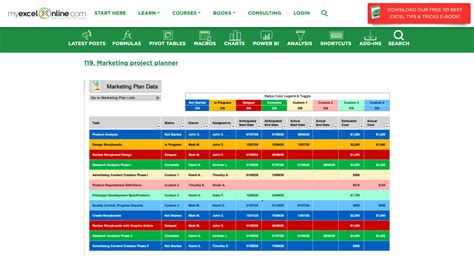
In conclusion, combining multiple Excel tabs is a straightforward process that can help you streamline your data management and analysis. By following the steps outlined in this article, you can combine your tabs and improve your productivity. Remember to follow best practices and consider alternative solutions if needed. We hope this article has been helpful, and we encourage you to share your thoughts and experiences in the comments below.
