Intro
Discover how to combine multiple worksheets in Excel with ease. Learn expert techniques for consolidating data, merging sheets, and creating reports. Master the art of Excel data manipulation and analysis. Simplify your workflow with our step-by-step guide, covering formulas, VBA macros, and Power Query tools for efficient data combination.
Combining multiple worksheets in Excel can be a daunting task, especially when dealing with large datasets. However, with the right techniques and tools, you can simplify the process and save time. In this article, we will explore the different methods to combine multiple worksheets in Excel, including using formulas, pivot tables, and third-party add-ins.
Why Combine Multiple Worksheets?
Before we dive into the methods, let's understand why combining multiple worksheets is essential. When working with multiple worksheets, it can be challenging to analyze and summarize data, especially when the worksheets are related. By combining them, you can:
- Simplify data analysis and reporting
- Improve data consistency and accuracy
- Enhance data visualization and presentation
- Reduce the risk of errors and inconsistencies
Method 1: Using Formulas
One of the simplest ways to combine multiple worksheets is by using formulas. You can use the =SheetName!CellReference formula to reference cells from other worksheets. For example, if you want to combine data from two worksheets, Sheet1 and Sheet2, you can use the following formula:
=Sheet1!A1+Sheet2!A1
This formula will add the values in cell A1 from both worksheets. You can then copy the formula down to combine data from multiple rows.
Method 2: Using Pivot Tables
Pivot tables are a powerful tool in Excel that allows you to summarize and analyze large datasets. You can use pivot tables to combine data from multiple worksheets by creating a new pivot table and selecting the worksheets as the data source.
To create a pivot table, follow these steps:
- Select the cell where you want to create the pivot table.
- Go to the
Inserttab and click onPivotTable. - Select the worksheets you want to combine and click
OK. - Drag the fields you want to analyze to the
Row LabelsandValuesareas.
Method 3: Using Power Query
Power Query is a powerful tool in Excel that allows you to combine and transform data from multiple sources, including worksheets. You can use Power Query to combine data from multiple worksheets by following these steps:
- Go to the
Datatab and click onFrom Other Sources. - Select
From Microsoft Queryand clickConnect. - Select the worksheets you want to combine and click
OK. - Use the
Mergefunction to combine the data.
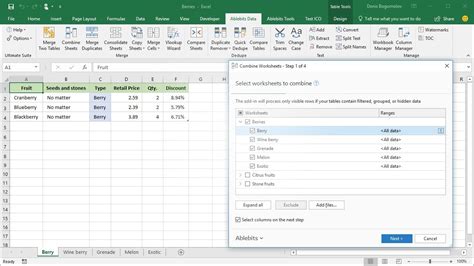
Method 4: Using Third-Party Add-ins
There are several third-party add-ins available that can help you combine multiple worksheets in Excel. Some popular add-ins include:
- ASAP Utilities: This add-in provides a range of tools to combine and merge worksheets.
- Able2Extract: This add-in allows you to extract data from multiple worksheets and combine it into a single worksheet.
- Excel-Tool: This add-in provides a range of tools to combine and merge worksheets, including the ability to merge multiple worksheets into a single worksheet.
Tips and Tricks
Here are some tips and tricks to help you combine multiple worksheets in Excel:
- Use consistent naming conventions for your worksheets to make it easier to identify and combine them.
- Use formulas to combine data from multiple worksheets, rather than copying and pasting.
- Use pivot tables to summarize and analyze large datasets.
- Use Power Query to combine and transform data from multiple sources.
- Use third-party add-ins to simplify the process of combining multiple worksheets.
Common Errors
Here are some common errors to avoid when combining multiple worksheets in Excel:
- Inconsistent data formatting: Make sure the data formatting is consistent across all worksheets to avoid errors.
- Missing or duplicate data: Check for missing or duplicate data before combining the worksheets.
- Incorrect formulas: Double-check your formulas to ensure they are correct and will not produce errors.
Gallery of Combining Worksheets in Excel
Combining Worksheets in Excel Image Gallery
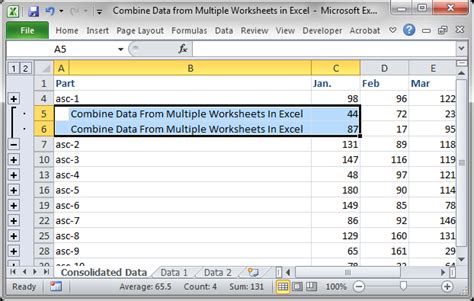
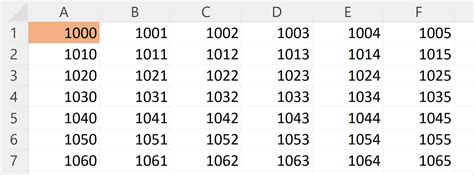
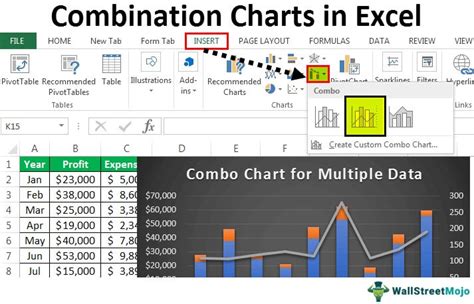
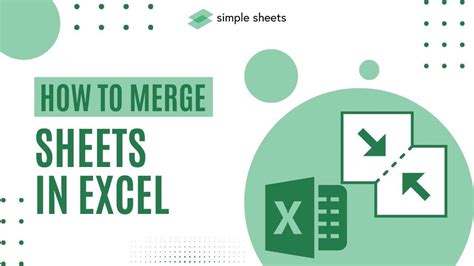
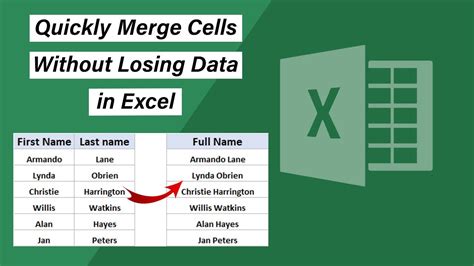
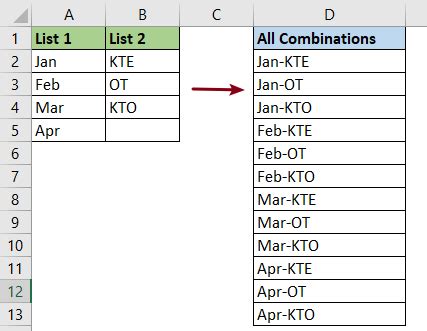
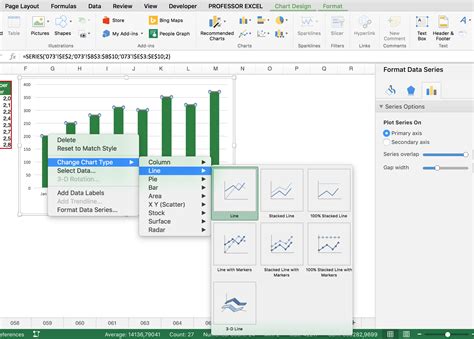
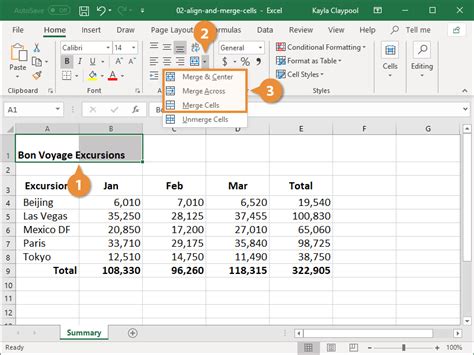
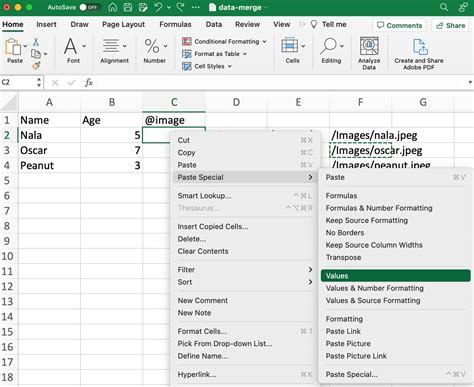
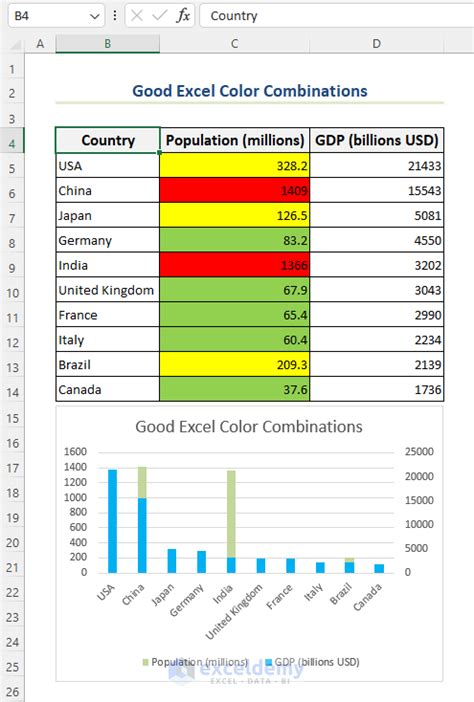
Frequently Asked Questions
Here are some frequently asked questions about combining multiple worksheets in Excel:
Q: Can I combine multiple worksheets from different workbooks? A: Yes, you can combine multiple worksheets from different workbooks using formulas, pivot tables, or third-party add-ins.
Q: How do I combine multiple worksheets with different data formats? A: You can use formulas or third-party add-ins to combine multiple worksheets with different data formats.
Q: Can I combine multiple worksheets with missing or duplicate data? A: Yes, you can combine multiple worksheets with missing or duplicate data, but you should check for errors and inconsistencies before combining the data.
Conclusion
Combining multiple worksheets in Excel can be a challenging task, but with the right techniques and tools, you can simplify the process and save time. By using formulas, pivot tables, Power Query, and third-party add-ins, you can combine data from multiple worksheets and analyze it in a single worksheet. Remember to use consistent naming conventions, check for errors and inconsistencies, and use the right tools to make the process easier.
