Comparing lists in Excel is a common task that can be accomplished in various ways, depending on the specific requirements of your project. Whether you're trying to identify duplicate values, find unique entries, or highlight differences between two lists, Excel provides a range of formulas and tools to help you achieve your goals. In this article, we'll explore four different methods for comparing lists in Excel, including using formulas, conditional formatting, pivot tables, and the built-in "Compare" feature.
Method 1: Using Formulas to Compare Lists

One of the most common ways to compare lists in Excel is by using formulas. You can use a variety of formulas, such as the IF, VLOOKUP, and INDEX/MATCH functions, to compare values between two lists. For example, suppose you have two lists of names in columns A and B, and you want to identify the names that appear in both lists. You can use the following formula:
=IF(ISNUMBER(MATCH(A2,B:B,0)), "Yes", "No")
This formula checks if the value in cell A2 appears in the list in column B. If it does, the formula returns "Yes"; otherwise, it returns "No".
Benefits of Using Formulas
Using formulas to compare lists offers several benefits, including:
- Flexibility: Formulas can be customized to suit specific needs and requirements.
- Accuracy: Formulas can perform complex calculations and comparisons with high accuracy.
- Dynamic updates: Formulas can be set up to update automatically when the data changes.
Method 2: Using Conditional Formatting to Highlight Differences

Conditional formatting is another useful tool for comparing lists in Excel. This feature allows you to highlight cells based on specific conditions, such as duplicate values or differences between two lists. To use conditional formatting, select the range of cells you want to compare, go to the "Home" tab, and click on "Conditional Formatting" in the "Styles" group.
Benefits of Using Conditional Formatting
Using conditional formatting to compare lists offers several benefits, including:
- Visual clarity: Conditional formatting can help you quickly identify differences and patterns in your data.
- Easy setup: Conditional formatting is relatively easy to set up and customize.
- Dynamic updates: Conditional formatting can be set up to update automatically when the data changes.
Method 3: Using Pivot Tables to Compare Lists
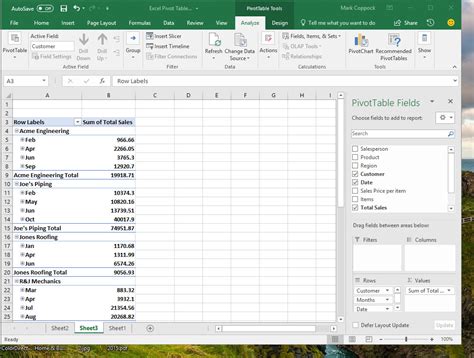
Pivot tables are a powerful tool for summarizing and analyzing large datasets. You can use pivot tables to compare lists by creating a pivot table that shows the intersection of two lists. To create a pivot table, go to the "Insert" tab, click on "PivotTable," and select the range of cells you want to analyze.
Benefits of Using Pivot Tables
Using pivot tables to compare lists offers several benefits, including:
- Data summarization: Pivot tables can help you summarize large datasets and identify patterns.
- Flexibility: Pivot tables can be customized to suit specific needs and requirements.
- Easy updates: Pivot tables can be set up to update automatically when the data changes.
Method 4: Using the "Compare" Feature
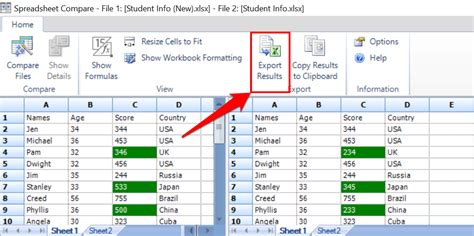
Excel's built-in "Compare" feature allows you to compare two lists and identify differences. To access the "Compare" feature, go to the "Data" tab, click on "Data Tools," and select "Compare." This feature is particularly useful for comparing large lists and identifying duplicate values.
Benefits of Using the "Compare" Feature
Using the "Compare" feature to compare lists offers several benefits, including:
- Ease of use: The "Compare" feature is relatively easy to use and requires minimal setup.
- Accuracy: The "Compare" feature can perform complex comparisons with high accuracy.
- Time-saving: The "Compare" feature can save you time and effort by automating the comparison process.
Excel Comparison Image Gallery
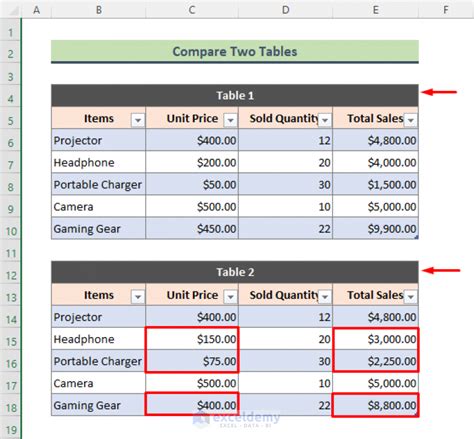
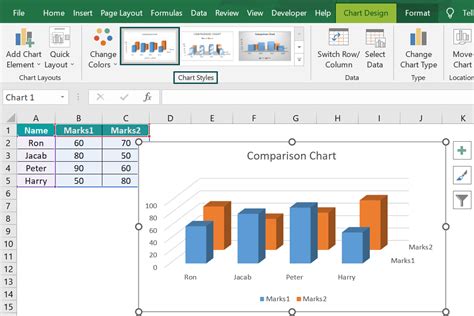
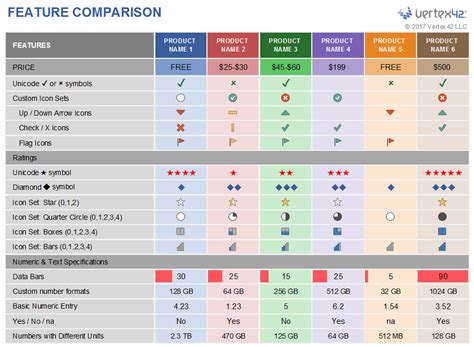
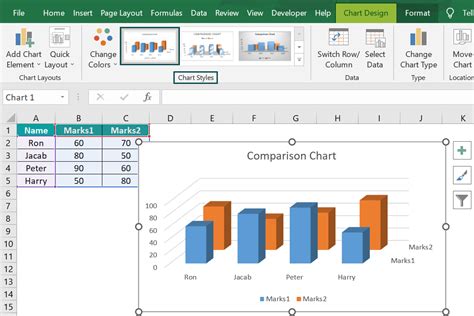
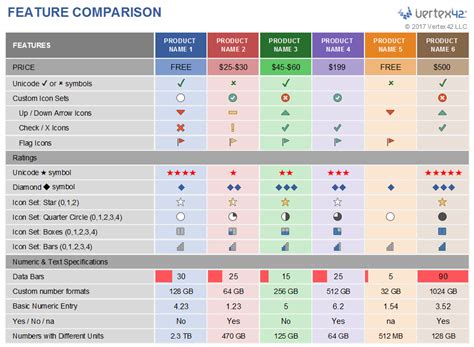
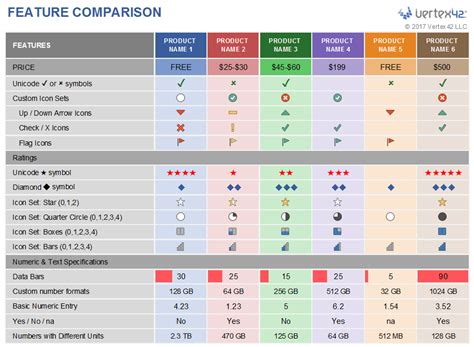
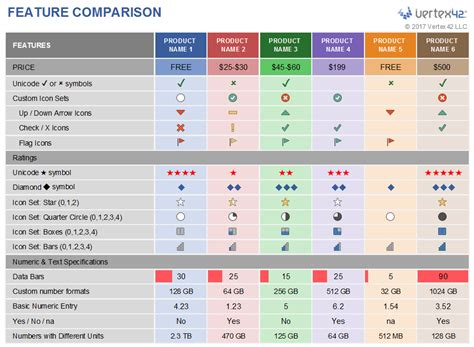
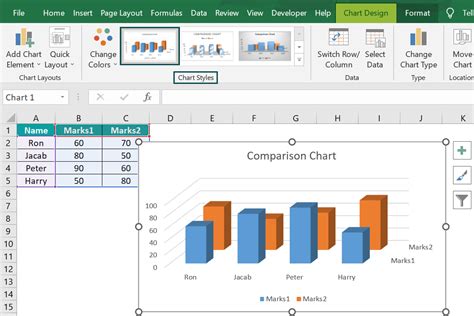
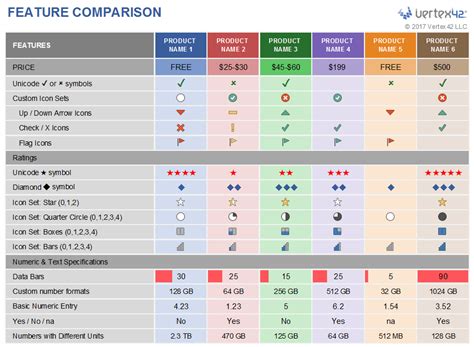
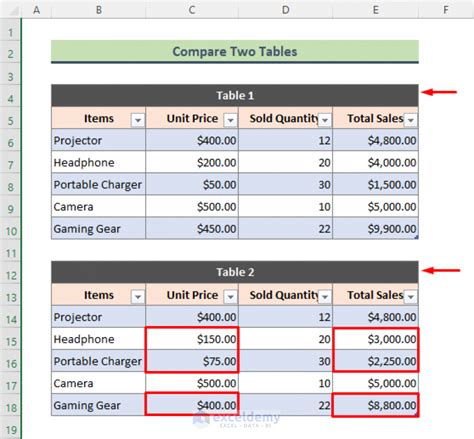
We hope this article has provided you with a comprehensive overview of the different methods for comparing lists in Excel. Whether you're a beginner or an advanced user, these methods can help you streamline your workflow and make data analysis more efficient. Remember to explore each method in more detail and practice using them to become more proficient in your Excel skills.
What's your favorite method for comparing lists in Excel? Share your experiences and tips in the comments section below!
