Comparing data in two worksheets is a common task in Excel, especially when you need to identify differences, similarities, or discrepancies between two sets of data. Whether you're a data analyst, accountant, or simply someone who needs to compare data for personal use, Excel provides several methods to make this task easier. In this article, we'll explore the most effective ways to compare data in two worksheets, highlighting the benefits and steps for each method.
Understanding the Need for Data Comparison
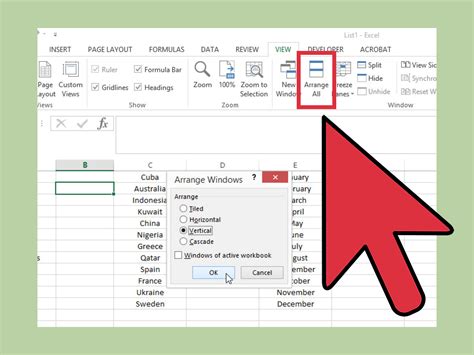
Before diving into the comparison methods, it's essential to understand why comparing data in two worksheets is crucial. Data comparison helps you:
- Identify discrepancies or errors in data entry
- Analyze changes over time or between different datasets
- Reconcile data from different sources
- Make informed decisions based on accurate data
Method 1: Using Excel Formulas
One of the most straightforward ways to compare data in two worksheets is by using Excel formulas. You can use formulas like IF, VLOOKUP, or INDEX/MATCH to compare values between two worksheets.
Using the IF Function
The IF function is useful for comparing values between two cells. For example, you can use the IF function to check if a value in cell A1 is equal to a value in cell B1.
Formula: =IF(A1=B1, "Match", "No Match")
Using VLOOKUP
VLOOKUP is a powerful function that allows you to search for a value in one worksheet and return a corresponding value from another worksheet.
Formula: =VLOOKUP(A2, B:C, 2, FALSE)
Method 2: Using Conditional Formatting
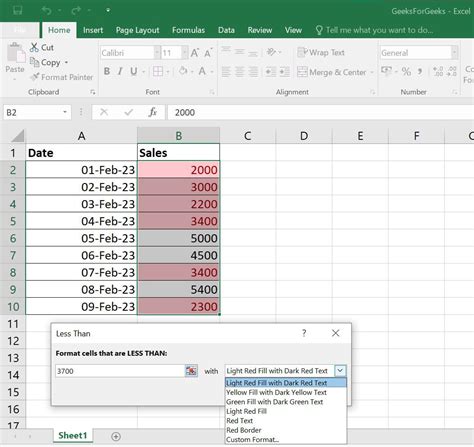
Conditional formatting is a feature in Excel that allows you to highlight cells based on specific conditions. You can use conditional formatting to compare data in two worksheets and highlight cells that are identical or different.
- Select the cells you want to compare
- Go to the "Home" tab
- Click on "Conditional Formatting"
- Select "Highlight Cells Rules"
- Choose "Equal to" or "Not Equal to"
- Select the range of cells to compare
Method 3: Using Excel's Built-in Data Comparison Tool
Excel's built-in data comparison tool is a powerful feature that allows you to compare data in two worksheets and identify differences.
- Go to the "Data" tab
- Click on "Data Tools"
- Select "Compare"
- Choose the two worksheets you want to compare
- Select the range of cells to compare
Method 4: Using Power Query
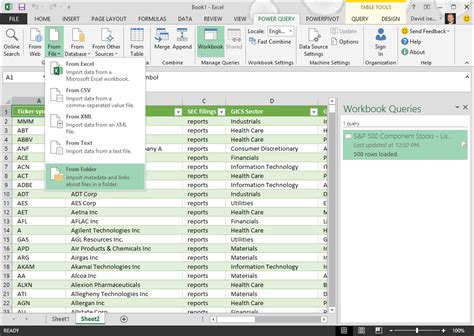
Power Query is a powerful tool in Excel that allows you to connect to various data sources, transform data, and load it into a worksheet. You can use Power Query to compare data in two worksheets and identify differences.
- Go to the "Data" tab
- Click on "New Query"
- Select "From Other Sources"
- Choose "From Microsoft Query"
- Select the two worksheets you want to compare
- Use the "Merge Queries" feature to compare data
Method 5: Using Third-Party Add-ins
There are several third-party add-ins available that can help you compare data in two worksheets. Some popular add-ins include:
- ExcelDiff
- Compare Worksheets
- Data Comparison Tool
These add-ins offer advanced features and flexibility to compare data in two worksheets.
Gallery of Excel Data Comparison
Excel Data Comparison Image Gallery
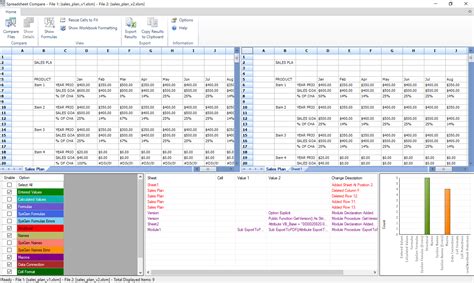

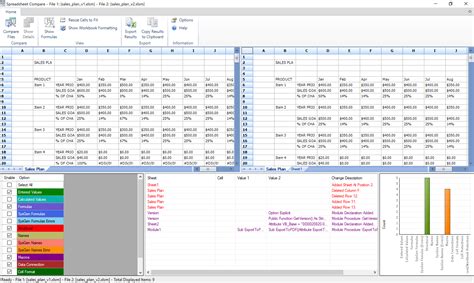

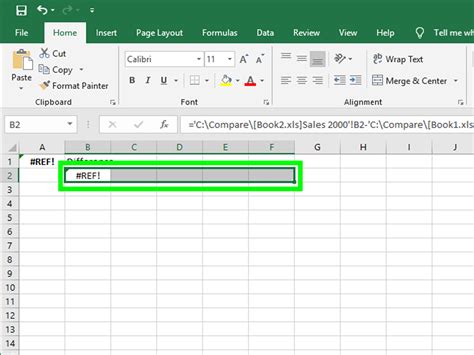

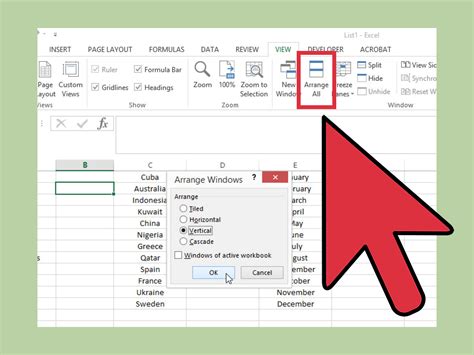
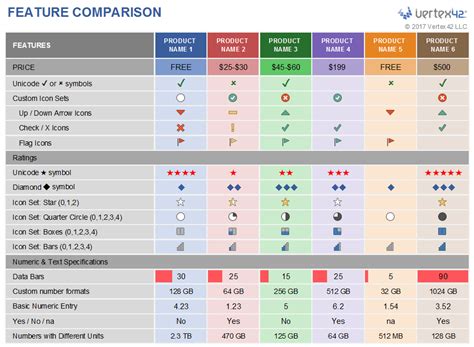
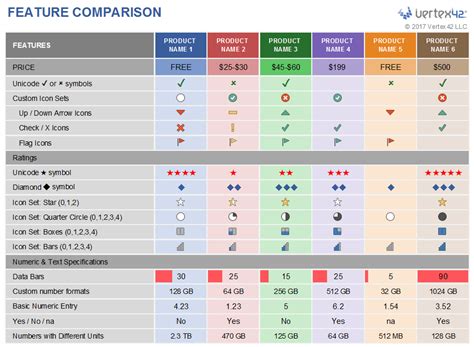
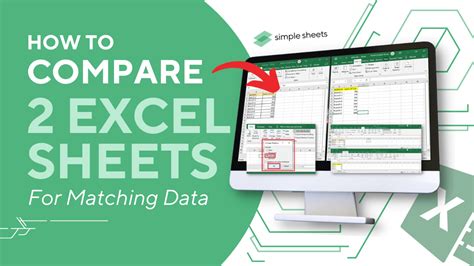
Comparing data in two worksheets is a crucial task in Excel, and there are several methods to achieve this. By using formulas, conditional formatting, Excel's built-in data comparison tool, Power Query, or third-party add-ins, you can easily compare data in two worksheets and make informed decisions. Remember to choose the method that best suits your needs and data complexity.
Take the first step towards mastering Excel data comparison by trying out one of the methods mentioned above. Share your experiences and tips in the comments section below.
