Comparing lists in Excel can be a daunting task, especially when dealing with large datasets. One of the most common challenges is identifying duplicates across multiple lists. Fortunately, Excel provides several methods to make this process easier. In this article, we will explore the various techniques to compare lists for duplicates in Excel, including formulas, functions, and add-ins.
The Importance of Duplicate Detection
Detecting duplicates is crucial in various fields, such as data analysis, accounting, and marketing. Duplicate values can lead to errors, inaccuracies, and inefficient use of resources. By identifying duplicates, you can:
- Eliminate redundant data
- Improve data quality
- Reduce errors
- Increase productivity
- Enhance decision-making
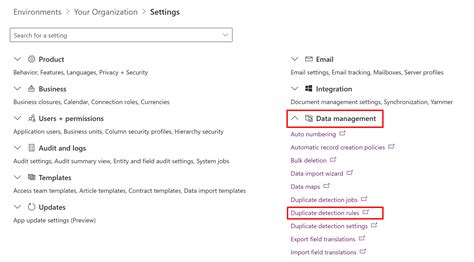
Method 1: Using the IF Function
One of the simplest ways to compare lists for duplicates is by using the IF function. This method involves creating a new column that checks if a value exists in another list.
How to Use the IF Function
- Assume you have two lists: List A (Column A) and List B (Column B).
- Create a new column (Column C) next to List A.
- Enter the formula:
=IF(ISERROR(MATCH(A2, B:B, 0)), "Unique", "Duplicate") - Drag the formula down to apply it to the entire list.
This formula checks if the value in Cell A2 exists in List B. If it does, it returns "Duplicate"; otherwise, it returns "Unique".
Advantages and Limitations
Advantages:
- Easy to implement
- Works well for small to medium-sized lists
Limitations:
- Not suitable for large lists
- Does not provide a detailed analysis of duplicates
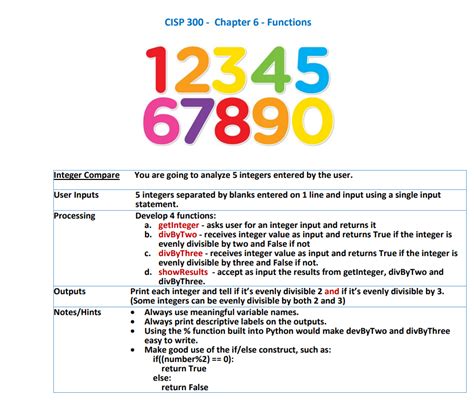
Method 2: Using the VLOOKUP Function
Another approach to compare lists for duplicates is by using the VLOOKUP function. This method involves creating a new column that searches for values in another list.
How to Use the VLOOKUP Function
- Assume you have two lists: List A (Column A) and List B (Column B).
- Create a new column (Column C) next to List A.
- Enter the formula:
=VLOOKUP(A2, B:B, 1, FALSE) - Drag the formula down to apply it to the entire list.
This formula searches for the value in Cell A2 in List B. If it finds a match, it returns the value; otherwise, it returns a #N/A error.
Advantages and Limitations
Advantages:
- More efficient than the IF function for large lists
- Provides a detailed analysis of duplicates
Limitations:
- Returns a #N/A error if no match is found
- Requires a precise match
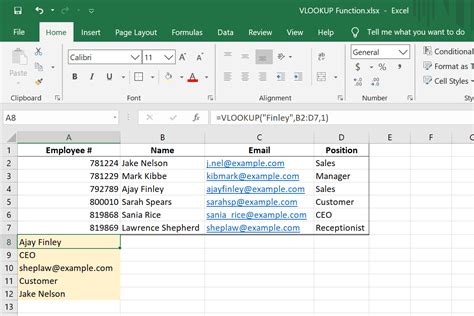
Method 3: Using the COUNTIF Function
A more advanced approach to compare lists for duplicates is by using the COUNTIF function. This method involves creating a new column that counts the occurrences of values in another list.
How to Use the COUNTIF Function
- Assume you have two lists: List A (Column A) and List B (Column B).
- Create a new column (Column C) next to List A.
- Enter the formula:
=COUNTIF(B:B, A2) - Drag the formula down to apply it to the entire list.
This formula counts the occurrences of the value in Cell A2 in List B.
Advantages and Limitations
Advantages:
- More efficient than the VLOOKUP function for large lists
- Provides a detailed analysis of duplicates
Limitations:
- Requires a precise match
- Returns a count of occurrences, not a simple "Duplicate" or "Unique" indicator
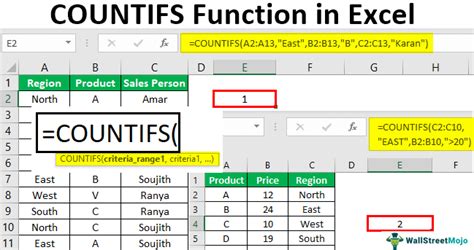
Method 4: Using Excel Add-ins
If you need to compare large lists frequently, consider using Excel add-ins specifically designed for duplicate detection. These add-ins provide advanced features and ease of use.
Popular Excel Add-ins for Duplicate Detection
- Duplicate Remover
- Duplicate Finder
- Excel Duplicate Manager
Advantages and Limitations
Advantages:
- Easy to use
- Advanced features
- Efficient for large lists
Limitations:
- Requires installation
- May require subscription or one-time payment
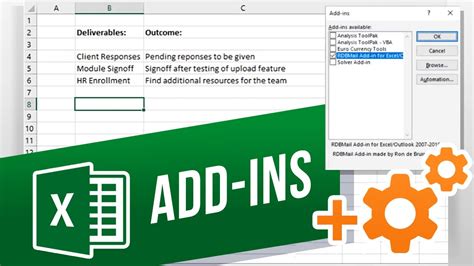
Gallery of Duplicate Detection in Excel
Duplicate Detection in Excel Image Gallery
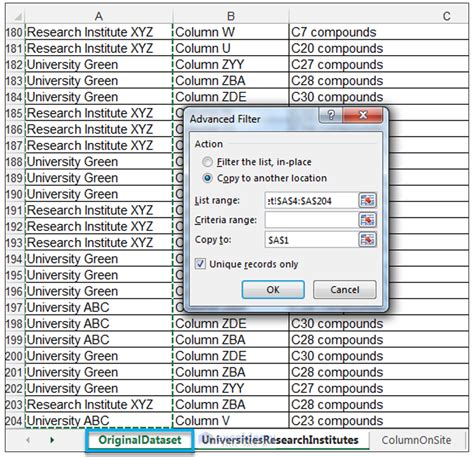
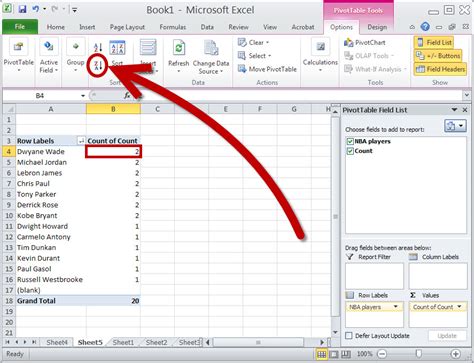
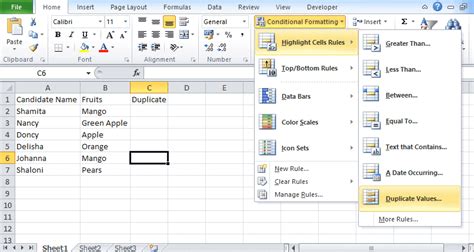
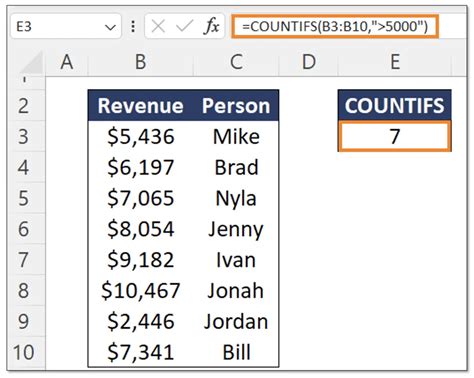
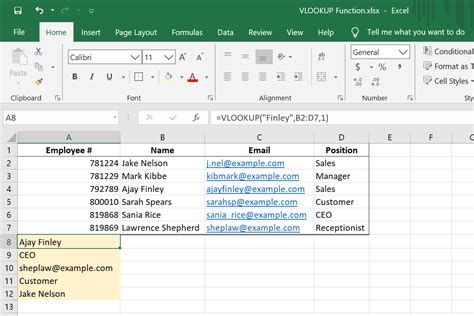
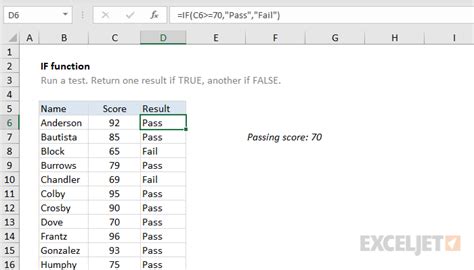
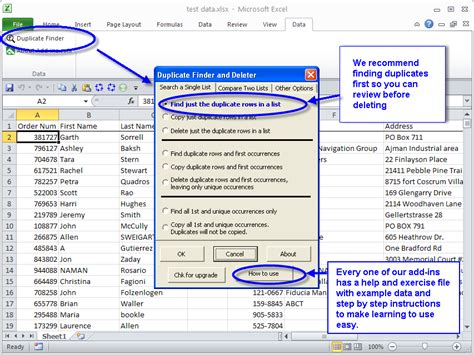
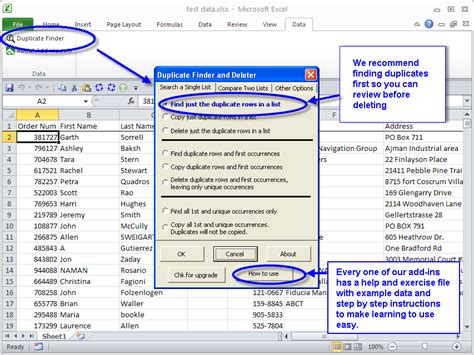
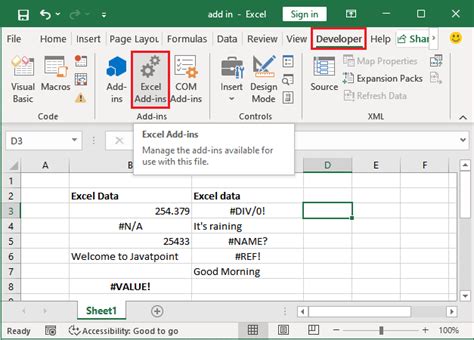
Conclusion
Comparing lists for duplicates in Excel can be a challenging task, but with the right techniques and tools, it can be made easier. In this article, we have explored four methods to compare lists for duplicates, including using the IF function, VLOOKUP function, COUNTIF function, and Excel add-ins. Each method has its advantages and limitations, and the choice of method depends on the specific requirements of your project. By mastering these techniques, you can improve your data analysis skills and make more informed decisions.
We hope this article has been helpful in making your Excel tasks easier. If you have any questions or comments, please feel free to share them below.
