Comparing columns in Excel is an essential task for data analysis, as it enables users to identify discrepancies, similarities, and patterns within their data sets. Whether you are working with numerical values, text strings, or dates, Excel provides various methods to compare columns efficiently. In this article, we will explore five ways to compare columns in Excel, highlighting the benefits and limitations of each method.
The Importance of Comparing Columns in Excel
Before diving into the methods, it's essential to understand the significance of comparing columns in Excel. By comparing columns, you can:
- Identify duplicates or unique values
- Detect errors or inconsistencies in data entry
- Analyze trends and patterns in your data
- Merge or consolidate data from multiple sources
- Improve data quality and accuracy
Method 1: Using the IF Function
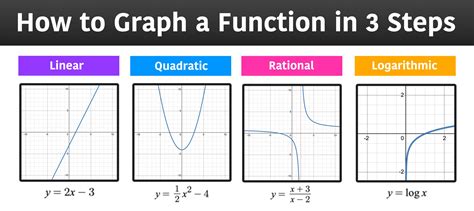
One of the simplest ways to compare columns in Excel is by using the IF function. This function allows you to compare two values and return a specific result if the condition is true or false.
For example, suppose you want to compare two columns, A and B, and return "Match" if the values are equal and "Mismatch" if they are not. You can use the following formula:
=IF(A2=B2,"Match","Mismatch")
This formula compares the values in cells A2 and B2. If they are equal, it returns "Match"; otherwise, it returns "Mismatch."
Method 2: Using the VLOOKUP Function
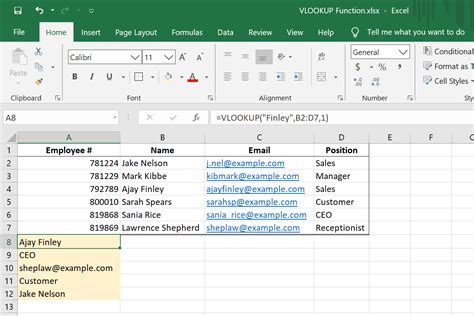
The VLOOKUP function is another powerful tool for comparing columns in Excel. This function allows you to search for a value in a table and return a corresponding value from another column.
For example, suppose you want to compare two columns, A and B, and return the value from column C if the values in A and B match. You can use the following formula:
=VLOOKUP(A2,B:C,2,FALSE)
This formula searches for the value in cell A2 in the first column of the range B:C. If it finds a match, it returns the corresponding value from the second column.
Method 3: Using Conditional Formatting
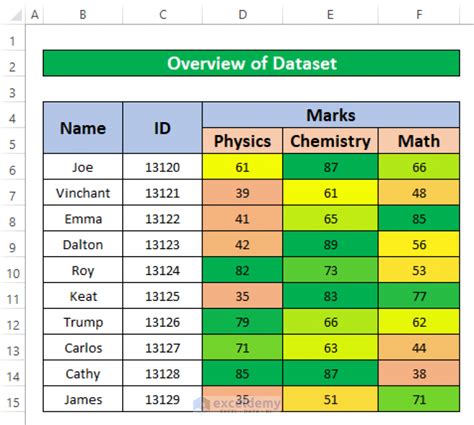
Conditional formatting is a feature in Excel that allows you to highlight cells based on specific conditions. You can use this feature to compare columns and highlight matching or mismatching values.
For example, suppose you want to compare two columns, A and B, and highlight the cells that contain matching values. You can use the following steps:
- Select the range of cells you want to format.
- Go to the Home tab and click on Conditional Formatting.
- Select "Highlight Cells Rules" and then "Duplicate Values."
- Choose the format you want to apply to the matching values.
Method 4: Using the COUNTIF Function
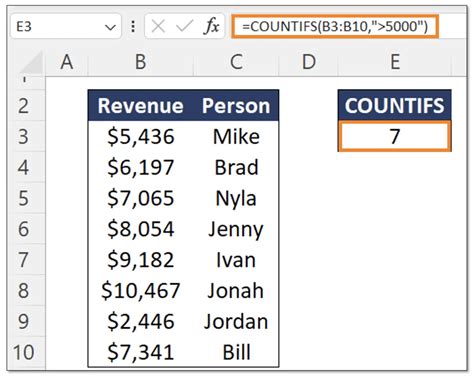
The COUNTIF function is a powerful tool for comparing columns in Excel. This function allows you to count the number of cells that meet a specific condition.
For example, suppose you want to compare two columns, A and B, and count the number of cells that contain matching values. You can use the following formula:
=COUNTIF(A:A,B:B)
This formula counts the number of cells in column A that contain values that match the values in column B.
Method 5: Using Power Query
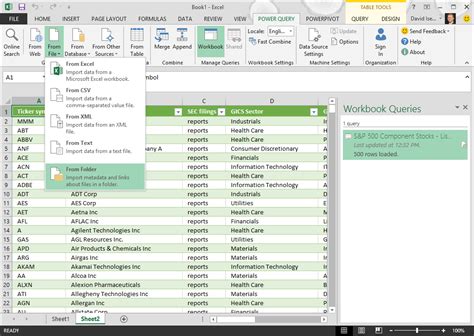
Power Query is a feature in Excel that allows you to create and manage data models. You can use this feature to compare columns and perform advanced data analysis.
For example, suppose you want to compare two columns, A and B, and create a new table that contains the matching values. You can use the following steps:
- Go to the Data tab and click on "From Other Sources."
- Select "From Microsoft Query."
- Create a new query and select the range of cells you want to compare.
- Use the "Merge" feature to combine the two columns.
- Use the "Filter" feature to select the matching values.
Gallery of Excel Column Comparison
Excel Column Comparison Gallery
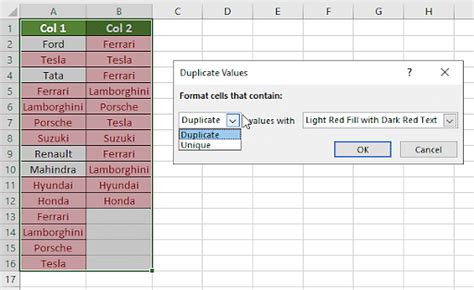
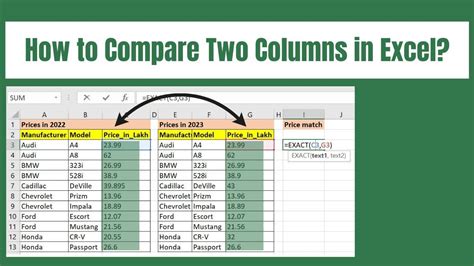
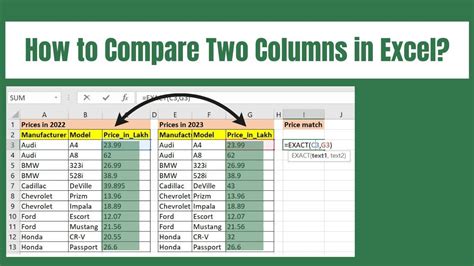
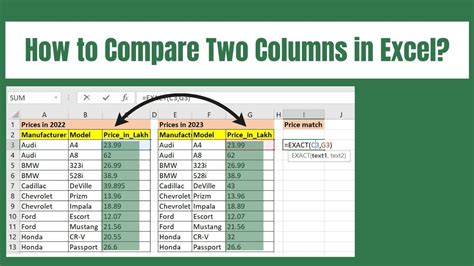
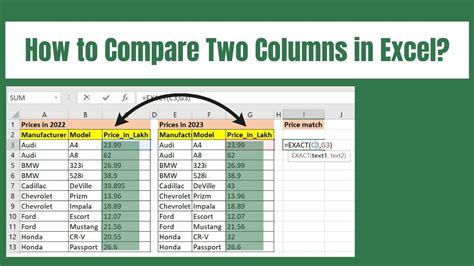
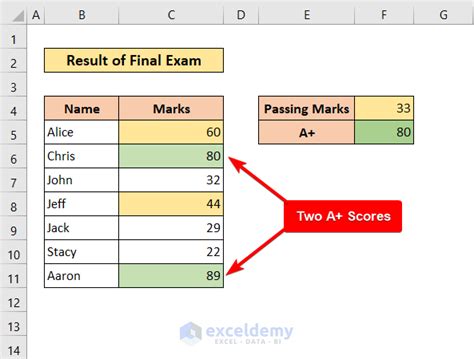
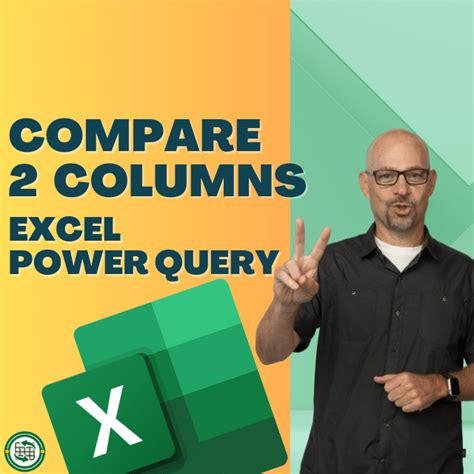
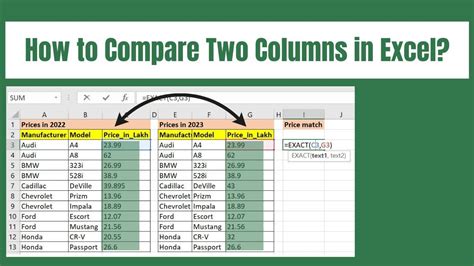
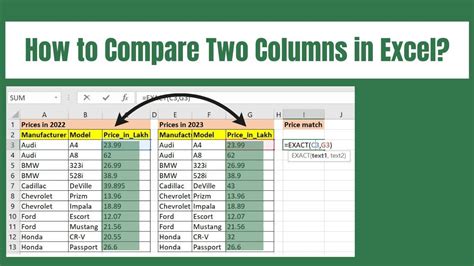
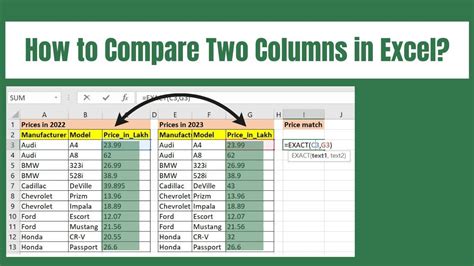
Conclusion
Comparing columns in Excel is an essential task for data analysis, and there are various methods to do so. In this article, we explored five ways to compare columns in Excel, including using the IF function, VLOOKUP function, conditional formatting, COUNTIF function, and Power Query. Each method has its benefits and limitations, and the choice of method depends on the specific task and data set. By mastering these methods, you can improve your data analysis skills and become more proficient in using Excel.
What's your experience with comparing columns in Excel? Do you have any favorite methods or tips to share? Leave a comment below and let's discuss!
